How to Change the Orientation of my Page in Word from Portrait to Landscape?
–
Microsoft Word is widely used for creating different documents such as work research, theses, spreadsheets, create letterheads among many others, since it has the necessary tools and options to achieve each of them.
Among the options that can be applied in Word documents is the change of orientation of a landscape page to portrait and vice versa, achieving this is very simple if you still do not know how to do it, stay here so you can learn.
What methods can I use to change the orientation of my document in Word?
In a Word you can change the vertical or horizontal orientation of a specific page, in the same way you can also change the orientation of an entire documentachieving the latter is very simple, you just have to apply one of the methods that will be given below:
From page layout
To change the orientation of an entire document from the page layout section First you must enter the document in which you want to make the change, then you must go to the Page Design section, this section is shown at the top in the desktop version. If you are using a mobile to get it you must click on the edit icon located at the top.
After you enter the mentioned section you will find several options among them Orientation select it, you will be shown a menu in which you will find the Portrait and Landscape optionselect the one you like and that’s it, your document will have changed its orientation.
Using a text table
If you are using a text table in your Word document You can also change the Orientation of the text, it is very simple you just have to select or press on the text table, then right click on your mouse, if you are using mobile select it with your finger.
In the options that will be given you must select Address, in the new options you must select the one you want to apply, to finish you must press OK for the changes to be applied.
Changing the direction of the text you can do it in a specific row or columnyou just have to select the number of them you want, then right click and in the options select direction, choose the one you like, on mobile you have to select the row or column with your finger to be shown the options.
With a keyboard command
With key combinations you can also get the option that allows you to change the orientation of a document, the first thing you should apply is that of the key Ctrl + Eafter the selection you must press on the keys Alt + C + I.
When doing the above, the orientation option will be shown, in it you must select the corresponding option. If you are using a mobile with Android or iOS system you will not be able to apply this method.
![]()
How can I mix two page orientations in my Word file?
In Word documents it is possible to combine horizontal and vertical sheets, to achieve this you only have to apply the procedure that corresponds to your equipment
With the mobile version
The first thing you should do is open the Word document and go to the top page of the page on which you want to apply the orientation change, then you should go to the section Page designTo get it, you must first press the Edit icon or option that is shown on the screen of your device, then you must press the Start option and followed by Page Design.
Already within the Page Design section you must search and select the option page break, in the same section you must click on the Orientation option, there select the direction you want for the current page. After you select an option, only the address of the next page will have been changed, the rest of the document will keep the same address.
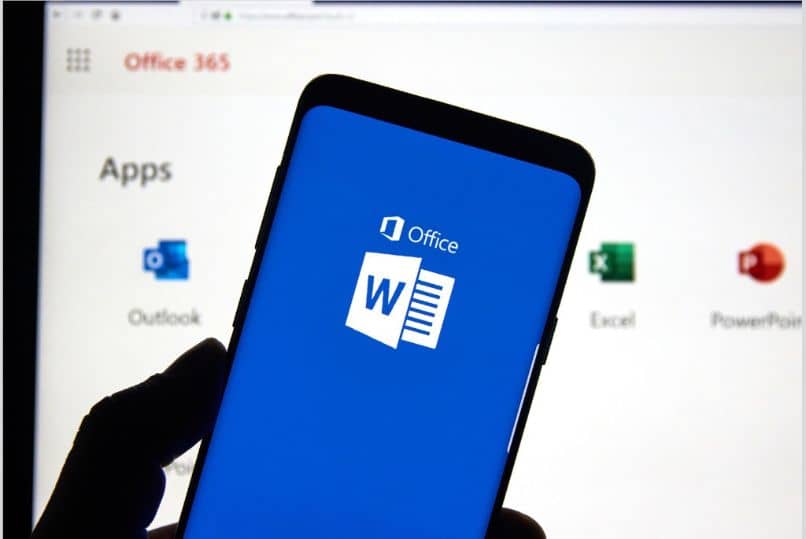
In the desktop version
On Windows: Start opening the word document in which you are going to work, now locate yourself in a sheet above the sheet in which you want to apply the change, remember you can insert a blank page in case there is no sheet in the upper part you just have to go to the section Insert and click on the Blank Page option.
After you do the above you must go to the Page Design section, section located at the top, once you are there you must select the Page breaks option, select Next Page.
Now select the orientation option, you will be given the orientation options, you will only have to select one and it will be applied on the next page in the one that you have carried out the process, you can perform this procedure on the pages you want.
On Mac: Open your document in the normal way, go to a page above the one you want to apply the format change to, after this you must go to the Page Layout section, it is located on the Word toolbar.
In the Format section of page is the Jumps optionpress on it in the options menu you must select next page, you will be sent to the page in which you want to make the change.
Select now in the same section the Orientation option, select the orientation that you want and ready this will be applied in the page that you are, you can apply this in the pages that you want.
















