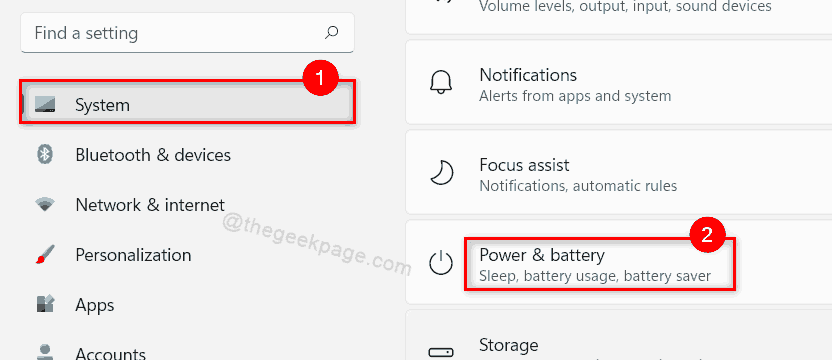How to change the screen shutdown timeout in Windows 11
When the screen has low brightness, you save more on battery consumption. Therefore, it is always better to leave the system locked when you are not near your laptop. One is because the system is safe from other people and also saves power when the screen is off. But Windows 11 turns off the screen when the system is idle for almost 30 minutes by default. So until the system is not in use, it drains the battery too much. So you can set / change screen shutdown timeout on Windows system. In this post, we will show you how you can set / change screen shutdown timeout in many ways on your Windows 11 system.
Method 1: How to set the screen shutdown timeout in Windows 11 using the settings app
Step 1: Press Windows + I keys together on your keyboard to open Settings application.
Step 2: go to System on the left side of the Settings window.
Step 3: Then click Power and battery on the right side of the window as shown in the image below.
Step 4: click Screen and sleep low option Can section as shown below.
Step 5: In the Display and Sleep section, click the On battery power, turn off the screen after drop down list and set it to 4 minutes.
Step 6: Then click When plugged in, turn off the screen after drop down list and set it to 10 minutes as shown in the following screenshot.
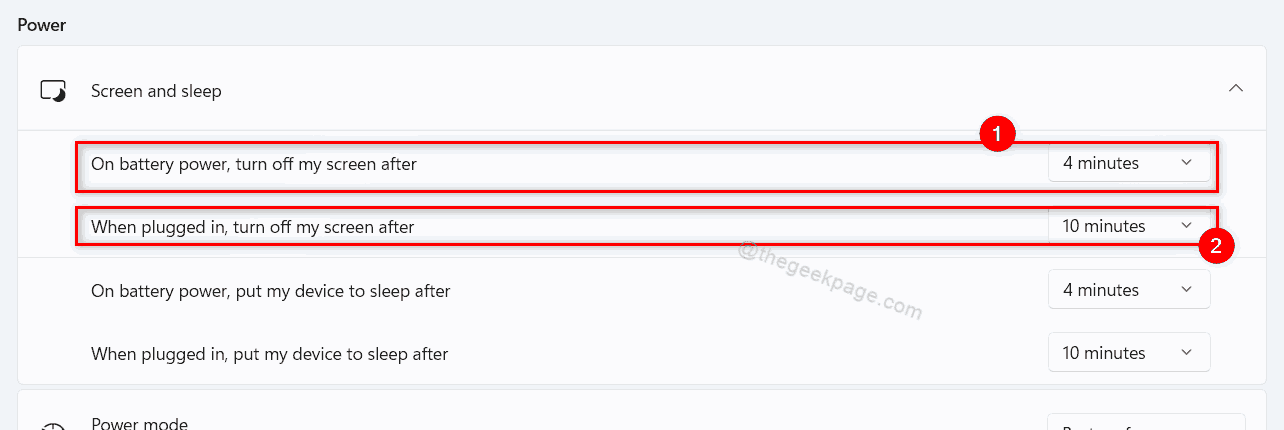
Step 7: close the Settings application window.
Method 2: How to configure screen shutdown timeout in Windows 11 with Windows PowerShell
Step 1: Press Windows + R keyboard keys to open To run dialog box.
Step 2: Write potencia Shell in the run box and press CTRL + SHIFT + ENTER keys together to open Potencia Shell What management.
Step 3: click Yes to continue at the UAC prompt.
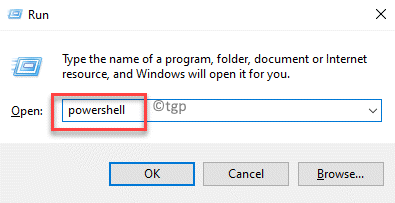
Step 4: Type the following command given below and hit the Get into as it’s shown in the following.
When on battery:
powercfg -change -monitor-timeout-dc X
When plugged in:
powercfg -change -monitor-timeout-ac X
Note: – Replace X With the number of minutes you want as a display, turn off the timeout on your system.
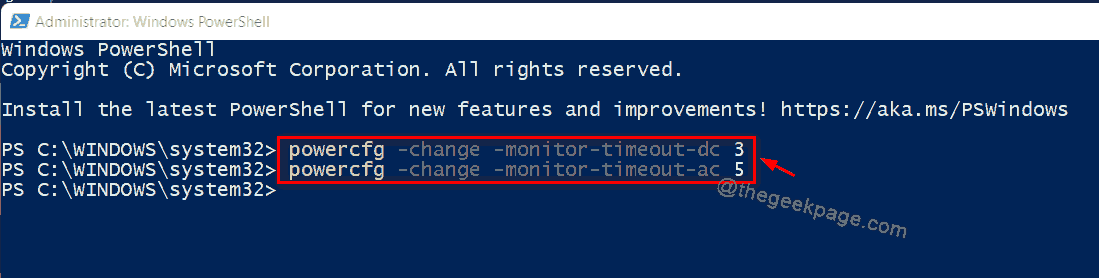
Step 5: Close the PowerShell application.
That’s it.
Method 3: How to configure screen shutdown timeout in Windows 11 using Control Panel
Step 1: Press Windows + R keys together on your keyboard to open To run dialog box.
Step 2: Write control in the run box and press the Get into wrench.
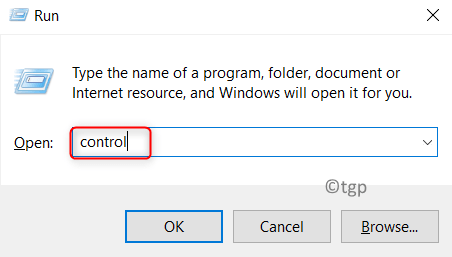
Step 3: In the Control Panel window, make sure to Category is selected in the View by option as shown below.
Step 4: Then click Hardware and sound in Adjusting Your Computer Settings.
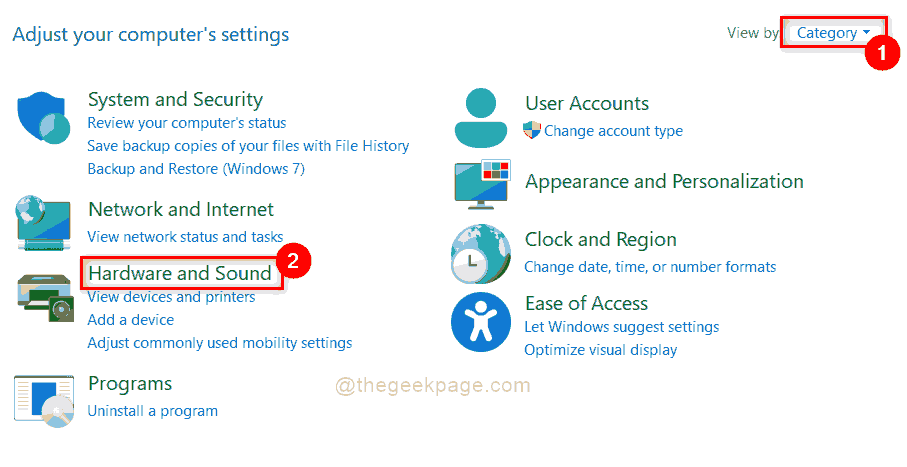
Step 5: select Power options on the Hardware and Sound page as shown below.
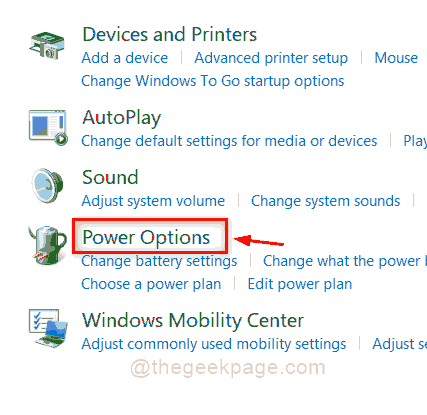
Step 6: click Change plan settings in the section Plan selected in the Power options page.
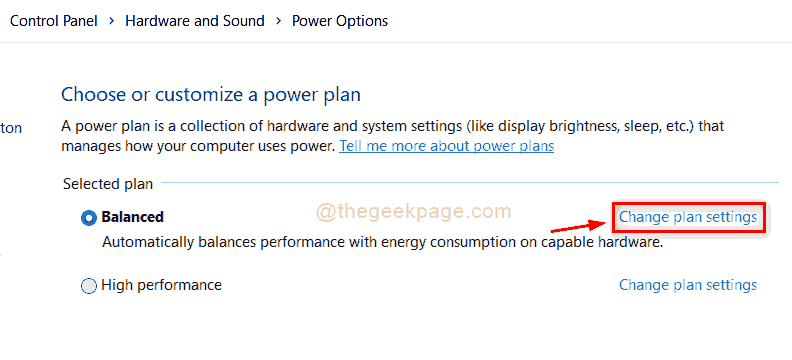
Step 7: click Turn off the screen drop-down menu to set screen shutdown timeout for both In the battery Y Connected options as shown in the following screenshot.
Step 8: Then click Save Changes to reflect it on your system.
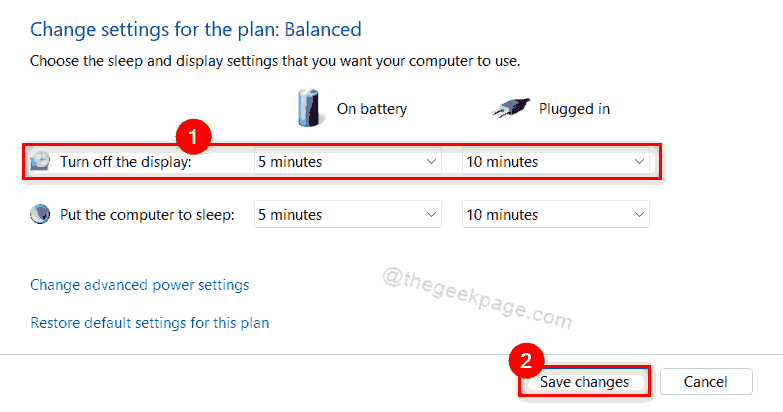
Step 9: close the control panel window.
That’s it, guys.
I hope this article has been helpful and helpful.
Let us know in the comment section which one you found helpful.
Thank you for reading!