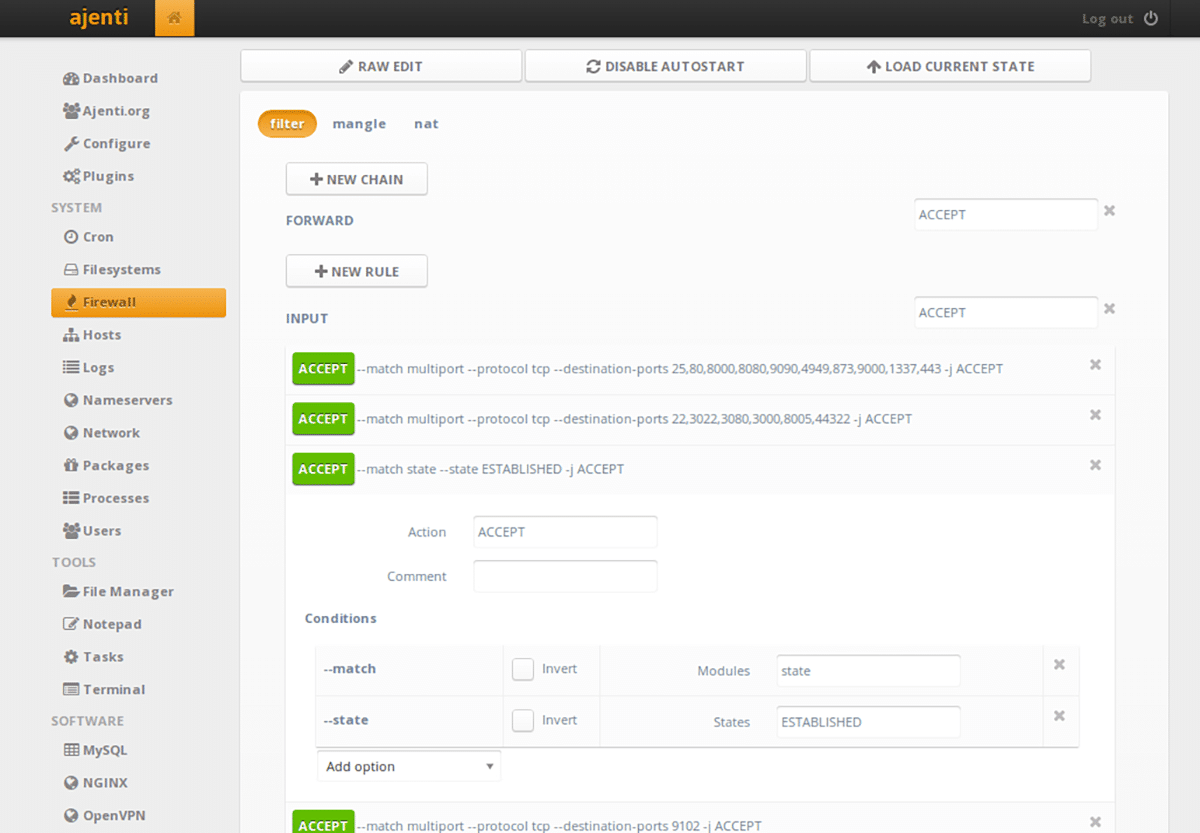How to configure the Ajenti server administration tool on Ubuntu Server
Ajenti is a web-based monitoring tool for servers and VPS. Once installed, Ajenti can provide real-time monitoring, a web-based shell for terminal commands, and many other things. In this guide, we will show you how to configure Ajenti on Ubuntu Server.
Note: Although this guide focuses on Ubuntu Server, Ajenti is compatible with various Linux operating systems, including Redhat Enterprise Linux, CentOS, Debian, etc. Feel free to follow this installation guide even if you don’t use Ubuntu Server.
Automatic installation
The best way to get Ajenti to work on your Ubuntu server is with the automatic installation script provided in the Ajenti documentation. The script is written in Bash, it will automatically detect your OS and take care of everything in the OS so the user doesn’t have to.
To begin the installation, you will need to install Curl on Ubuntu Server. Curl is used to download and run the script on Ubuntu Server. Launch a terminal window, connect to Ubuntu server via SSH. Or physically sit at the server and use the TTY console.
Once you’ve opened the terminal window and it’s ready to use, run the fit to install command to install the “curl” package in your Ubuntu server configuration.
sudo apt install curl
Upon entering the above command, Ubuntu Server will ask for your password. Enter it using the keyboard. Then press the Get into key to confirm and AND to install the package.
With the Curl application installed, it is time to run the automatic installation script. You will need to run this script as root as you need access to the system files.
curl https://raw.githubusercontent.com/ajenti/ajenti/master/scripts/install.sh | sudo bash -s -
The Ajenti installation script is automatic and should only take a couple of minutes. Watch the terminal while downloading and configuring Ajenti on Ubuntu Server.
When the installation is complete, Ajenti is ready to configure. Open a new web browser tab and enter the URL to access the Ajenti web UI interface.
HTTP://YOUR_UBUNTU_SERVER_IP_ADDRESS_OR_HOSTNAME:8000
Manual installation
If you prefer to have more granular control over installing Ajenti on Ubuntu Server, or if the installation script doesn’t work, manual installation is the best way to go.
To configure Ajenti via manual installation, start by opening a terminal window, logging into the Ubuntu server via SSH (or TTY console). Then use the terminal to enable the “Universe” software repository.
sudo add-apt-repository universe
Then run the apt upgrade command to update Ubuntu Server software sources.
sudo apt update
Following the upgrade command, it’s time to install Ajenti dependencies for Ubuntu Server. These packages must be installed or the application will not work properly.
sudo apt-get install build-essential python3-pip python3-dev python3-lxml libssl-dev python3-dbus python3-augeas python3-apt ntpdate
Following the dependencies, install all the Python plugins for Ajenti.
sudo pip3 install ajenti-panel ajenti.plugin.ace ajenti.plugin.augeas ajenti.plugin.auth-users ajenti.plugin.core ajenti.plugin.dashboard ajenti.plugin.datetime ajenti.plugin.filemanager ajenti.plugin.filesystem ajenti.plugin.network ajenti.plugin.notepad ajenti.plugin.packages ajenti.plugin.passwd ajenti.plugin.plugins ajenti.plugin.power ajenti.plugin.services ajenti.plugin.settings ajenti.plugin.terminal.
When all the Python plugins are configured, Ajenti is ready to go on Ubuntu Server. From here, open a new web browser tab and access the URL below.
HTTP://YOUR_UBUNTU_SERVER_IP_ADDRESS_OR_HOSTNAME:8000
Ajenti configuration on Ubuntu Server
Using Ajenti on Ubuntu Server requires knowing the root password. Unfortunately Ubuntu disables the root password by default for security reasons. To re-enable the root password on your Ubuntu system, do the following.
First, open a terminal window and log into your machine via SSH. Or physically sit at your server and use the TTY console. Then once you have access to the terminal shell, use the sudo -s command to log in to root.
sudo -s
Once you have logged into your account using sudo -s, use the passwd command to tell Ubuntu that you would like to change the password. Then enter your new root password. Make sure this password is secure and easy to remember.

passwd
With the root password set, do the following to log in. First, access the following URL in your favorite web browser. Then type “root” in the username box and the root password in the password box. Finally, select “Login” to log into your account.
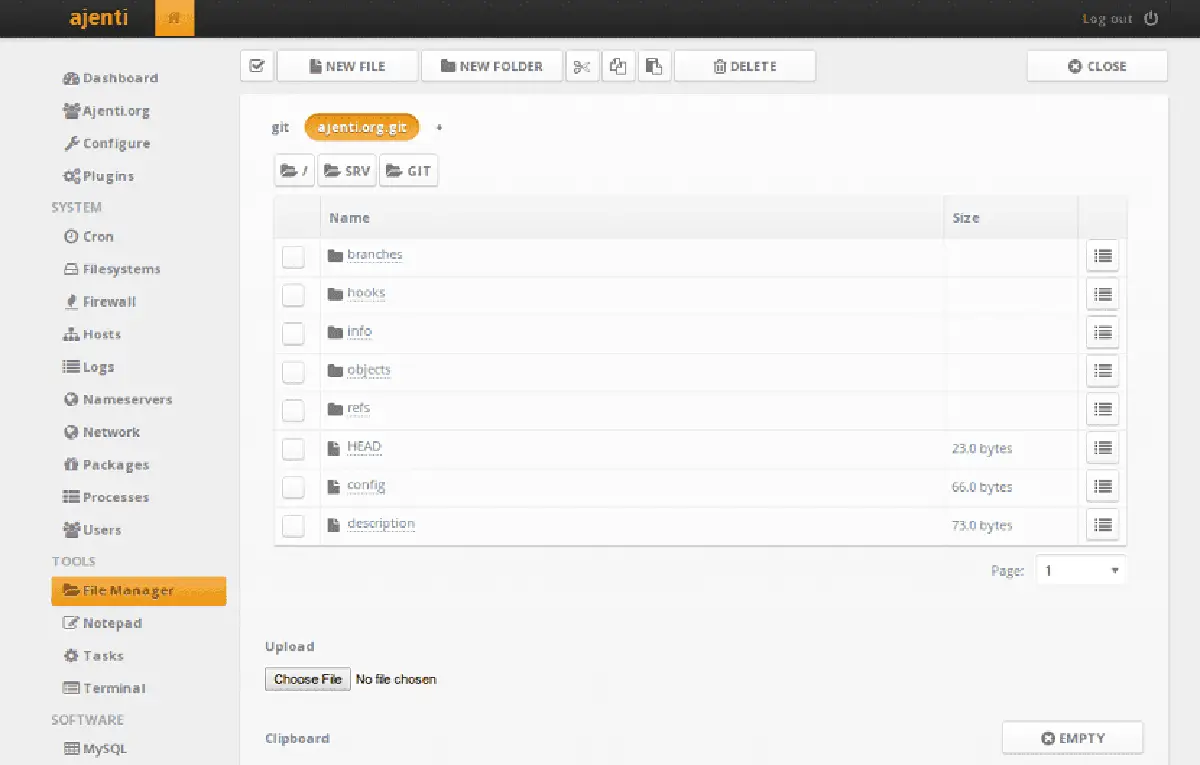
HTTP://YOUR_UBUNTU_SERVER_IP_ADDRESS_OR_HOSTNAME:8000
Once you have logged in, Ajenti will display the control panel. In the Ajenti dashboard, you will see valuable information for Ubuntu Server. Information such as how many cores are active, CPU usage, uptime, disk usage, and RAM usage. Also, if you select the menu in the upper right corner, you will gain access to the terminal shell, notepad, package manager, and more.