How to Copy Playlist from iTunes to iPhone – Sync
–
iTunes it a program developed by Apple, which consists of creating playlists, playing videos and music, downloading audiovisual content, configuring and synchronizing iOS devices (iPhone, iPad and iPods), among other functions.
iTunes allows you to create your own playlist and pass it to other Apple devices, or in other words, copy and sync music from a playlist to another compatible device from this company, here you will learn how to do it.
What is required to be able to sync an iTunes playlist?
The first thing that is needed is to synchronize both devices, this can be done from a computer to synchronize it with an iPhone or iPad mobile device. Not necessarily must be with the macOS operating system, since this procedure is also possible from a Windows PC.
Although from the latter you will have to install the iTunes application before starting the process. To sync a playlist iTunes to another iOS device follow the next steps:
- Open the iTunes application on your Mac or Windows computer and connect the device and the computer via a USB cable.
- Then, click on the icon with the drawing of your connected device, it is located at the top of the computer screen.
- Check the option ‘Manually manage music and videos’, then go to ‘Music’ on the left panel and copy the song or playlist to that section.
- When you do this, iTunes will mechanically sync the music to the connected device. Lastly, click on the ‘Synchronize’ option for best results.
What are the steps to send an iTunes playlist to your iPhone based on its version?
To send a playlist or playlist to your iPhone you can do it from a Mac or Windows computer, iTunes is available on both operating systems, to achieve this follow these steps:
- On the computer, go to the iTunes platform and click on ‘Music’ next to the icon of a musical note.
- Now, select the music that you will send to the iPhone device and drag it to the Music tab, you can also use the copy and paste option.
- When they finish loading alls the songs go to the iPhone icon which is located near the top left corner of the screen.
- Go back to ‘Music’ and check the Entire music library option, likewise check the option that says ‘Selected playlists, artists, albums and genres’.
- Click on the playlist or list of playback loaded and click ‘Apply’. At the end of the synchronization you will be able to see the playlist on your iPhone mobile and listen to music from there.
Using iTunes 11
iTunes version 11 included a simpler interface, and Apple focused more on playing music, video, and media content. For pass a playlist with iTunes version 11 follow the instructions below:
- From a computer, go to iTunes and select the ‘Summary’ option in the left panel. In the ‘Options’ block, check the box that says ‘Manually manage music and videos’.
- Click on Apply and then OK. Copy and paste the songs found on the computer to the iPhone device.
- To copy it to the iPhone, click on the drawing of the mobile and go to ‘Music’, on the tab you must drag all the songs and paste them.
- By this time you will already have the playlist on the iPhone, to verify it you will see that the playlist is in the mobile device section.
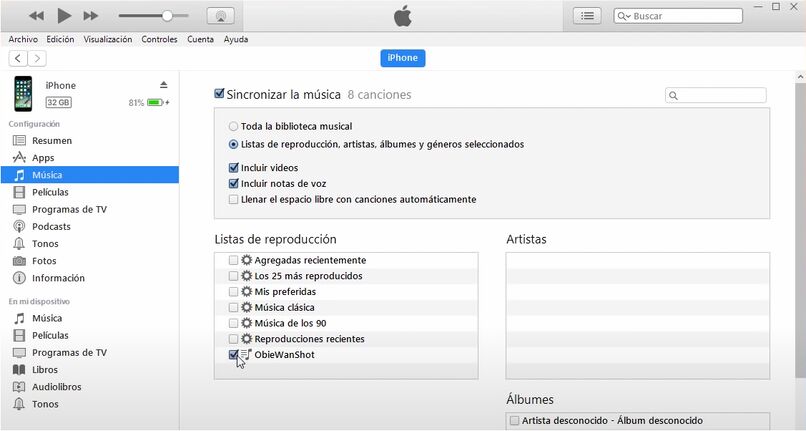
With iTunes 12
From iTunes version 12 the process is not very different, to transfer music from iTunes 12 to an iPhone just enter the platform application from a PC and activate the manual management of music and videos.
On the device’s desktop, drag the playlist onto the ‘Music’ tab and click Apply. When they finish uploading the songs go to the iPhone device and in the iTunes application verify that the songs in the playlist are there.
How can you activate the automatic synchronization of your playlists?
To activate automatic synchronization for music, the procedure is very easy and simple, you just have to enter the iTunes program from the computer and click on the iPhone device located in the menu bar at the top of the screen.
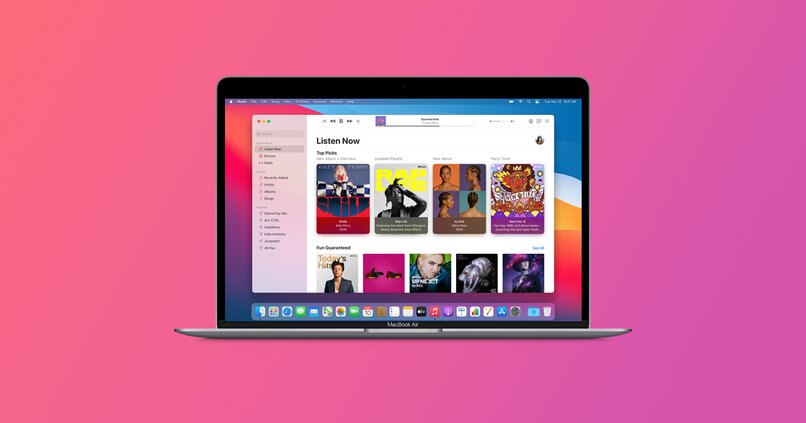
Then, in the left panel of options click on ‘Summary’ and check the box that indicates Automatically sync when iPhone is connected. To deactivate it, just uncheck the same box and you will be done. You can also execute this action by pressing on ‘Synchronize’ manually.
What to do if you don’t have an Apple Music account?
In case you don’t have an Apple Music account or subscription There is another tool called iTunes Match where you can synchronize the automatic playlists or playlists from an Apple device.
With iTunes Match you just have to click Sync Library and you will have finished, it is important that you have at least one of these two tools, because without them you will not be able to use the synchronization tools of a playlist.
















