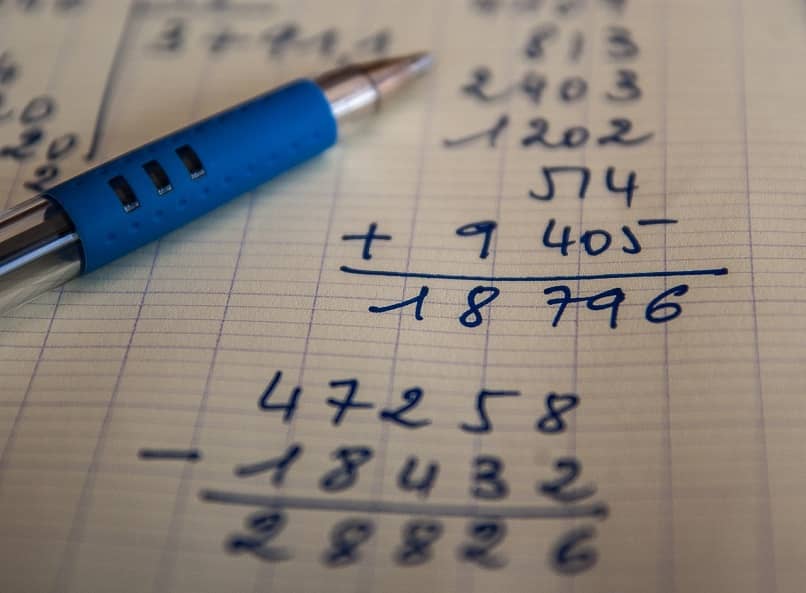How to Subtract Quantities and Ranges in Excel – All Methods
–
The powerful Excel calculation tool is one of the most popular due to its great versatility, you can calculate internal rate of return, basic and advanced calculations in various areas, as well as other tasks of a diverse nature. To get to perform advanced calculations it is necessary that you know how to do the more basic calculations like subtracting amounts and ranges in Excel. Continue reading and we will show you.
What are the most popular and useful calculation tools in Excel?
As we have already mentioned you will be able to execute many calculations in Excel, depending on your taste you will have tools to do it manually or by the use of formulas or functions in Excel. Here are the most popular tools that you will find in this software:
Sums
You will achieve this basic mathematical operation in Excel in two possible ways, the first one is by clicking on a specific cell and placing the “=” sign and then choosing the cells to be added. For example, suppose you want to sum cells “A1”, “B1” and “C1”, and you want to display the result in cell “D1”; you should put in the last cell “= A1 + B1 + C1”.
You should keep in mind that the previous method it will be easy to do if you have few amounts to addOn the contrary, if you have a wide range of cells that you want or need to add, it will not be easy to execute. To do this, we recommend using the “= sum ()” function, where you must place the range or cells to be added in parentheses.
To solve the previous example using the sum function you must place in cell “D1” the following expression “= sum (A1: C1)”. The colon tells Excel to take into account the range of cells that go from “A1” to “C1″, if you want to add a range of cells and another range of cells that is separate from the first use the expression like this ” = sum (A1: C1; A5: C5) “.
You are telling Excel with this expression that you want to add the values of “A1”, “B1”, “C1” and the values of “A5”, “B5” and “C5”, as you can see, it simplifies the process to calculate the sum of the 6 numbers or quantities.
Multiplications
To multiply quantities in Excel it is necessary that you use the operator “*” instead of the classic “x”, in this way the algorithm of the program will understand that you are requesting to multiply the quantities or numbers that you indicate according to the cells you choose. In principle it is easy to execute the operation, just you must place “=” and the cells to multiply with the proper operator.
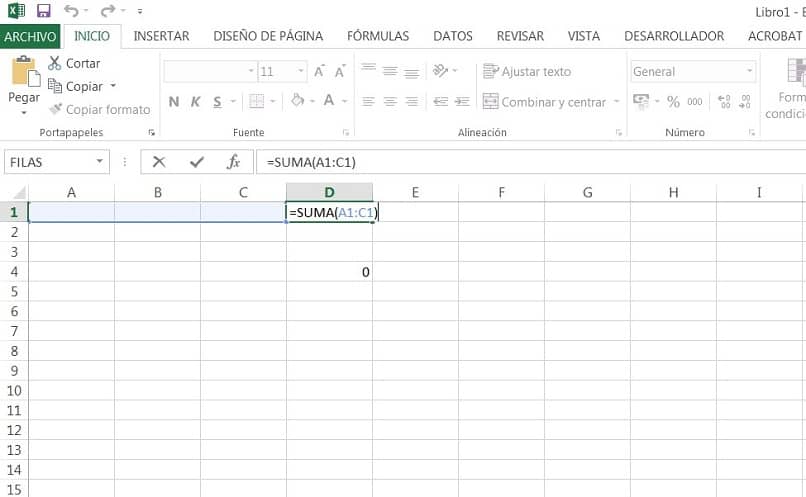
For example, let’s multiply cells “B1” and “C1”, for this we must place in the target cell “D1” the expression “= B1 * C1”As you will see, it is easy to use this method. However, if you need to perform this calculation over a wide range of values, it will become tedious; in this case we recommend using the “= Product ()” function.
Similar to what happens with the sum function, the formula product is used to operate the multiplication over various values indicated in parentheses. If you want to multiply the cells from “A1” to “C1”, for example, you must place the expression “= product (A1: C1)” in the destination cell. The same happens with non-consecutive values, example “= product (A1: C1; A5: C5)”.
Calculation of percentages as VAT
One of the most common applications is the use of the spreadsheet to obtain the VAT percentage on a product or service, for this you must determine in principle the percentage to which the economic activity is subject and then run the calculation. Suppose you have an invoice that is subject to 21% VAT and that the tax base is 100 Euros, then the VAT will be 21 Euros.
To obtain this value in Excel you must place in a cell the amount of the VAT value next to the “%” symbol, that is, in cell “B3” we put “21%” and then in cell “A3” we put the tax base. We show the result in cell “D3” by placing “= A3 * B3”. For more information, you can visit Microsoft excel support to learn how to format numbers.

Square and cubic root
The square root function in Excel can be obtained directly applying the expression “= Root ()” on the cell you want to calculate, you already know that you must place the cell inside the parentheses of the function. If we apply the square root to the number found in cell “A4” and show the result in cell “D4”, you will have to put “= root (A4)”.
The calculation of the cube root must be done thinking about the mathematical representation of this expression, you already know that the cube root of a number is represented as a power. That is why you must place the cell that contains the number and raise it with the “^” operator to “1/3”For example, if you want to determine the cube root of cell “A4” and show it in “E4” you must put “= A4 ^ (1/3)”.
How do I subtract a number from my cell in an Excel document?
To perform this operation you have two options, the first is select the cell and subtract a fixed numberFor example, “= A1-10” this expression indicates that the result of the destination cell will have the value that cell “A1” contains minus 10 units. The second way is to subtract the values contained in cells, so changing the values in the cells will change the result.
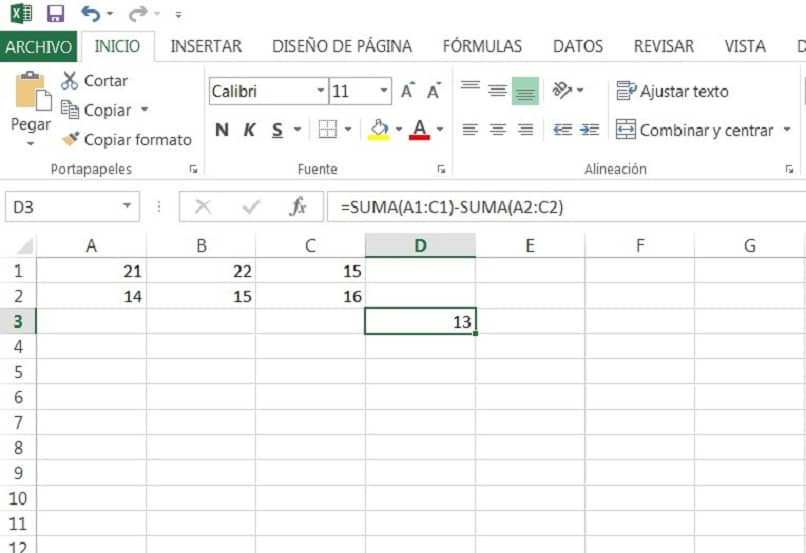
If you take “= A1-B1” the result will be the subtraction of both values contained in these cells, with which you will have the possibility of having non-fixed values that you can change whenever you want.
How can I subtract numbers from a range of an Excel sheet?
For subtract values located in ranges the best way to do so is using the sum function, that is, if you want to subtract two ranges of values you can use “= sum (A1: C1) -sum (A2: C2)”, so you will be adding the values from A1 to C1 and then subtracting the result of the sum from A2 to C2.
In general, Excel is a very complete tool that will allow you to perform easy calculations and complex using the functions mentioned above and others such as using average anointing that is very useful in various tasks.