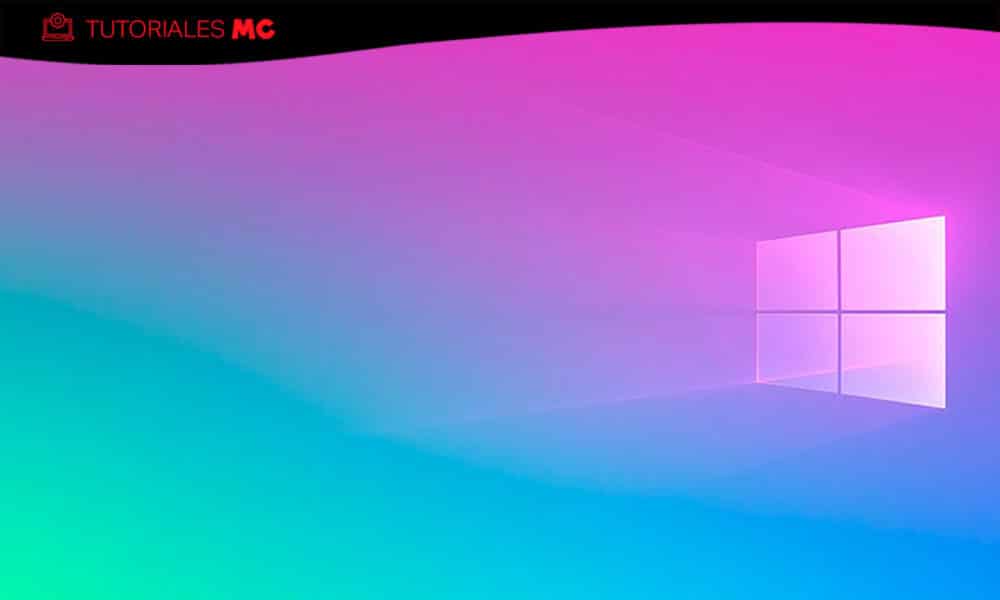How to create a USB recovery drive for Windows 10
The USB recovery drive for Windows 10 that Microsoft includes as an internal maintenance tool is an ideal way to restore computers from any system failure. We review its creation and main uses.
Microsoft has improved the stability of Windows 10 after a change in strategy in system updates. Both in its development, reducing the largest annual deliveries from two to one, and in its more gradual delivery that allows a longer test time. However, it has not been able to prevent the continuation of random errors of any kind that cause malfunctions or, in the case of the most serious, prevent access to the equipment.
USB recovery drive for Windows 10
The drive at hand is really useful for those cases, although there is no lack of reset means in Windows and others such as the System Restore that we saw recently or specialized third-party software can be used. Microsoft has a support page where it shows the recovery options in Windows 10 in case of problems and the section to review to solve them, from removing an installed update, reverting to a previous version or installing completely in case of not being able to repair existing installations .
Here we talk about Windows File Recovery, a system recovery media created and bootable from a USB flash media, via the Recovery Media Creator tool. It can be created both in Windows 8, 8.1 or Windows 10 using any USB pendrive or external disk with at least 16 Gbytes of capacity as follows:
- Go to the start menu> Windows Administrative Tools and click on Recovery Drive.
- There you can create the drive for resetting and troubleshooting, while if you also check the option to make a backup copy of the system files, you will have the option to reinstall Windows.
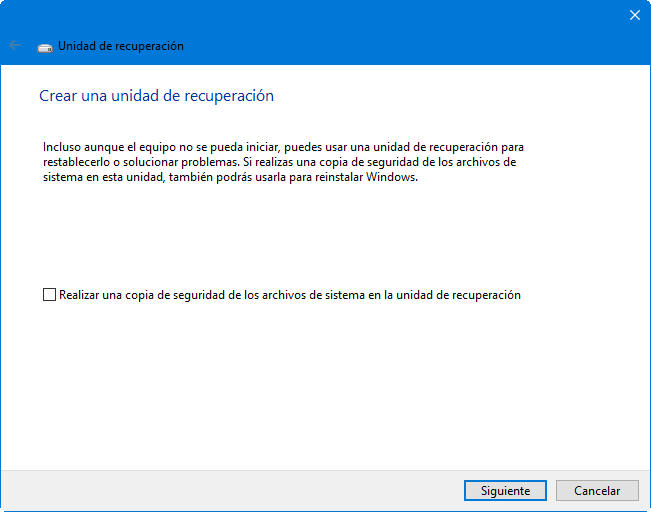
- Select the USB drive to use.
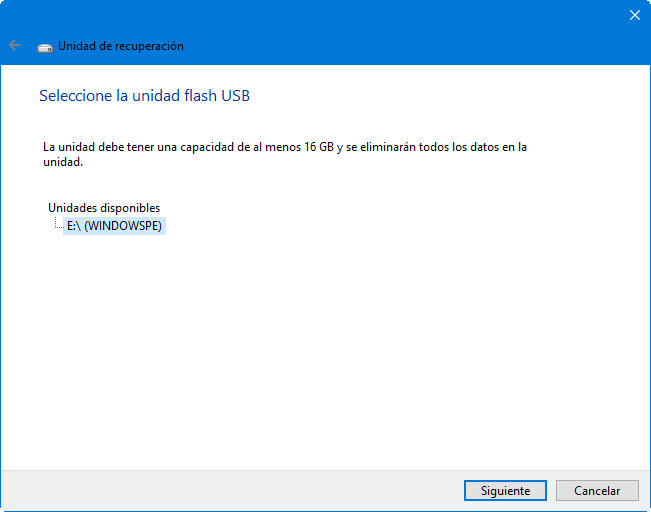
- The application will notify you of the erasure of all data from the USB.
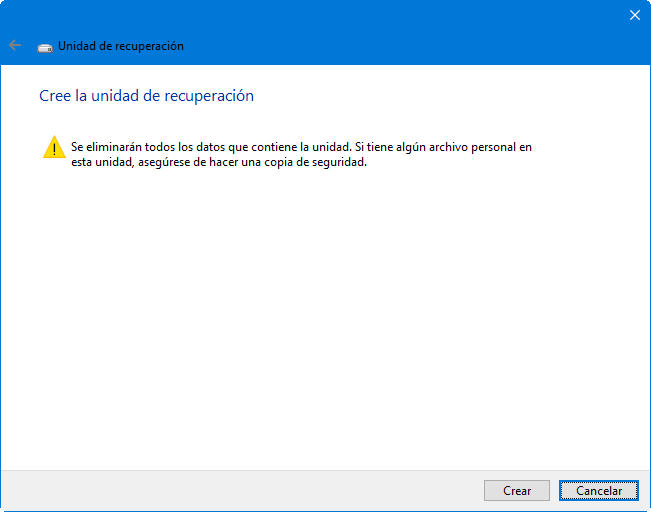
- The tool will format and copy the necessary utilities. It will take some time, especially if you use media with interface less than USB 3.0.
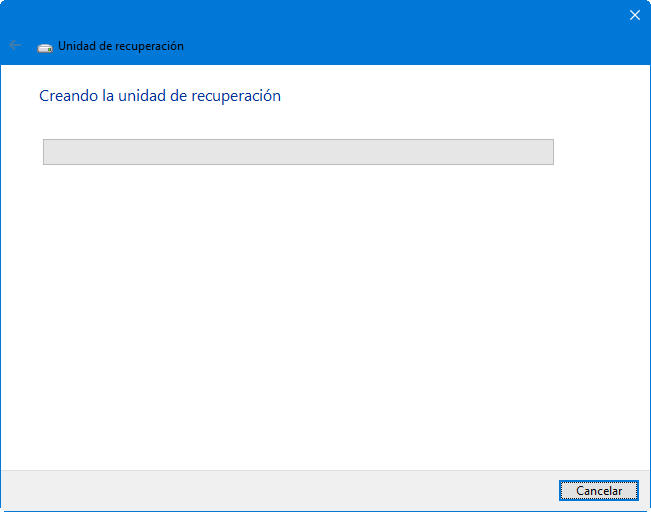
What are they used for
The resulting media will work on the PC where you created it and on others as long as it has a recent version of Windows 10 and uses the same architecture, 32-bit or 64-bit.
Its use is similar to that of a self-booting rescue medium (either from the system or against viruses). To do this, restart the computer with the USB medium inserted in a port and (if you have not already done it) enter the BIOS / UEFI to establish the flash drive as the first boot drive. This will boot first before the internal hard drive or SSD of the computer since most problems can only be solved in this way, from an external medium.

Its uses are varied and from there you can:
– Windows reset. This function removes all personal files and settings. It is a drastic method to start over in case of serious problems, slowdowns of the same use or for cases where you are going to give the computer to a third party and want to delete all your personal data. Obviously you must have made a previous copy of them.
– Restoring to a previous point. This USB recovery drive for Windows 10 provides access to restore points, the system protection tool that takes snapshots of the Windows registry and essential file group, allowing the user to reverse unwanted changes made to files and main system configurations (drivers, registry keys or installed applications) which are the ones that generally cause the conflicts and errors.
– Go back to a previous version of Windows. The drive also allows you to uninstall the latest quality or feature updates that have been installed and are a frequent cause of problems. It is done from the Advanced options> Uninstall updates screen.
– Replace Windows and data using an image. Windows 10 can create an image of the entire partition where it is installed along with all the apps and personal files stored there. The system image is a complete copy of the system partition, and in the backup file, there is no differentiation between the system and personal data. When you use the recovery drive to recover Windows 10 with a system image, all personal and system data is replaced with what was available at the time of the backup. You can access this tool from Advanced Options> System Image Recovery.
– Startup repair. If you have problems with the same system boot, you can try before making other changes with the function available in Advanced Options> Startup Repair. The feature performs a PC diagnostic and presents the repair options identified for your system.
– Start command prompt. The Windows console is another preferred method of troubleshooting, although you must have knowledge of the commands to use. Some suitable for startup problems are Chkdsk, which checks the status of a hard drive / partition / volume and displays a status report to correct disk errors or bad sectors; Sfc that examines the integrity of all protected system files and replaces the wrong versions with the correct ones from Microsoft.
– Access to UEFI. Sometimes the system needs to make certain changes to the firmware to be usable again. From Advanced Options> Firmware Configuration UEFI allows direct access.
This USB recovery drive for Windows 10 (Windows 8 or 8.1) is really useful as a bootable rescue medium for any Windows problem. Of course it is not the only means that you can use and we have already been offering you other external means based on Windows such as Windows Pe or others based on Linux such as SystemRescueCd and the like, which include tools for diagnosis and repair of partitions, against malware, driver and hardware diagnostics, passwords, backup and restore, and tons of data recovery and rescue tools.
Did you enjoy reading this article? If you did, help to spread this article by simple leaving a like or a share to any social media network of your choice. Thanks for stopping by we appreciate your visit.