How to record your screen on any device
Screen recording is a very useful feature that you can use for many purposes, such as recording tutorials, explaining functionality issues, etc. It’s also available on most modern devices, and we’ll show you how you can use it. You will learn how to record your screen on any device including Android, iPhone, Windows, and Mac.
How to record your smartphone screen on Android
Android smartphones come with tons of ways that you can use to record screens, and we will share them with you.
How to Record Your Screen on Android Smartphones Using Native Tool
Android OS is arguably one of the most popular operating systems with millions of users around the world. Unfortunately the screen recording feature was not available natively. In older versions of Android, but now it is available in Android 10 and later versions. Similarly, many smartphone manufacturers, such as Huawei and Xiaomi, offered screen recording features on their custom skins, and this is still available on modern smartphones. So if you have a modern smartphone, screen recording is most likely available natively on your smartphone. This is how you can use it.
- Unlock your smartphone.
- Now swipe down from the top of the screen and find the record icon in the menu. If you can’t find it, tap the edit icon at the top and you’ll find all the hidden icons, including the one for the recording screen.
- Once you find the icon, tap on it and the system will start recording.
- On some smartphones, you also have the option of tapping the screens and audio.
- Once you have finished recording, press the stop button and the recording will be saved to your gallery.
- That is all.
How to record your screen on Android using Google Play Games
Google Play Games is the default app that comes with most Android smartphones and you can use it to record games. Here’s how to record your screen on Android using Google Play Games.
- Open Google Play Games on your smartphone.
- Now find the game and tap on it.
- Once the game opens, you will find the video camera icon at the top.
- Tap on the video camera icon and you will be given the option to record. Select the recording solution and press Start. Now press start now to start recording.
- Once you have finished recording, press the floating icon to stop recording.
How to Record Your Screen on Android Smartphones Using Third Party Apps
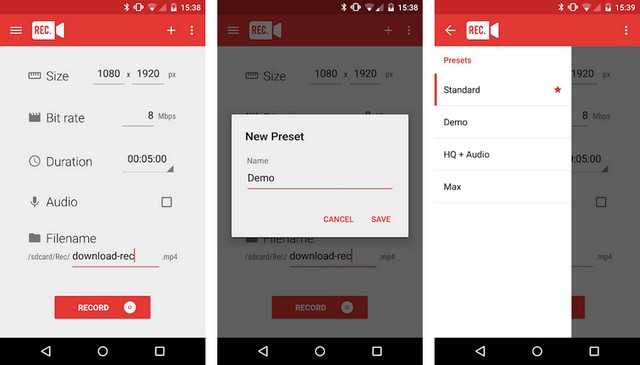
If you want to have additional functions while recording the screen, you can use third-party applications. You will find tons ofgreat screen recording apps on Google Play Store, and you can find the best ones in your guide.
How to record your screen on iPhone
Like Android, the iPhone also includes a built-in tool that you can use to record your screen. This is how you can record screens on your iPhone.
- Unlock your iPhone.
- Now find the settings app and tap on it.
- Once in the settings, go to the control center.
- In Control Center, find the record button and press it.
- Once you press it, the system will start recording after a 3 second delay.
- When the recording is complete, stop the recording from the status bar or the control center.
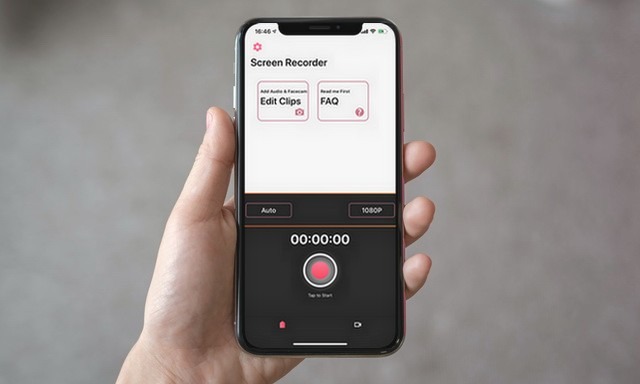
If you want additional screen recording features on your iPhone, you can use third party screen recording applications. In the App Store, you will find tons of screen recording apps, but the truth is that many of them are not very good. That is why we have handpicked them. Best Screen Recording Apps for iPhone Users, and you can find them in our guide.
How to record your screen in Windows 10
Windows 10 is a feature-rich platform and it also offers different ways to record screens.
How to record your screen in Windows 10 using Xbox game bar
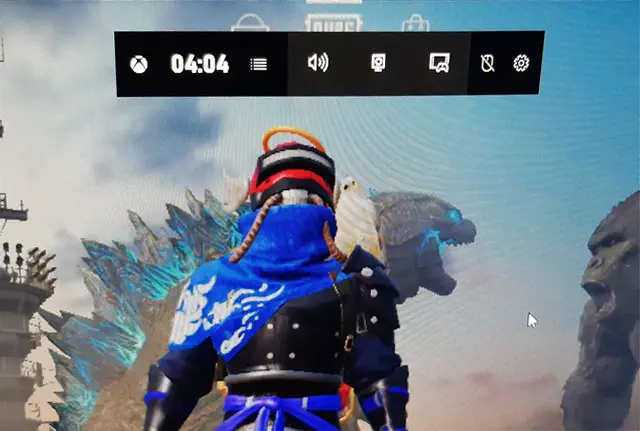
Xbox Game Bar is the built-in Windows 10 tool that you can use to record your screen. The tool comes with a variety of features that can help you record your screen audio based on your needs. want to use Xbox Game Bar to record screen in Windows 10, you can consult this guide where we have explained the entire process in detail.
How to record your screen in Windows 10 with third-party software
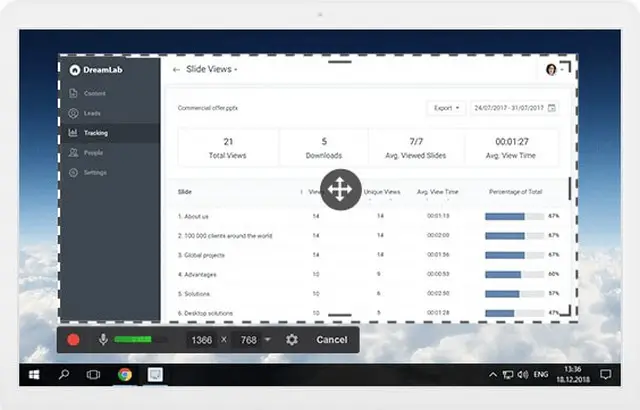
Like other platforms, Windows 10 also offers a variety of great third-party recording programs that you can use to record your screen. Also, this recording software comes with more options and supports more solutions, making it a great choice for streamers. If you want to get third party software, check out this guide where we share them. best screen recording software for Windows 10.
How to record your screen on macOS
macOS is another very popular platform that runs on Apple Mac devices. Like other platforms, macOS also includes a built-in screen recording tool, and we’ll show you how you can do that.
- Ve a tu Mac.
- Now press Shift + Command + 5.
- When the command is run, the Apple Screenshot Toolbar will open. You can use it to record all or part of the screen. On top of that, you also get some additional settings to play with.
- Now press Record to start recording.
- Once you’ve finished recording, press Command + Control + Ã ?? chap to stop recording.
You can also use third party screen recording software to record screens on Mac. If you are interested, check out this guide where we have shared them best screen recorders for Mac.
conclusion
That’s all. In this guide, you have learned how to record your screen on any device, including Android, iPhone, Windows, and macOS. If you have any questions, let us know in the comments. Also check out this guide to find out. how to take a screenshot or record a video on Apple TV.















