How to Delete Login Photo on Windows PC? – Edit the Profiles
–
Windows is one of the most used operating systems around the world, being formed by the huge Microsoft company, it has endless tools that will make your experience easier. In addition, its design makes it simpler but striking at the same time, since you can change the desktop images or delete the default login photo.
However, not many know how to use these tools, therefore, below, we will show you how you can delete the login photo on your PC on Windows system.
What are the steps to delete photos from sessions in Windows?
Although deleting the login photos in Windows, mainly in the Windows 10 version, is easy to do, you may not have found the specific section for it. Therefore, below, we will show you how to remove default login image very simply and quickly with a simple trick.
To do this, you just have to enter one of the folders and paste the following path: C: Users (NombreUsuario) AppData Roaming Microsoft Windows AccountPictures, already being there we see the login image, just it will be enough to delete it and it will be done.
How to change the login photo in Windows?
On the other hand, if what you want is change the login photo on your PC With Windows 10 system, you can do it very easily, perhaps until now you have not learned or found the correct button to do it, however, below, we will explain how to do it:
- To start, you must click on the Windows start button and select the “Settings” section, represented by the gear icon.
- Now, you can select two options, either you enter “Account” or the button “Change account settings” and right click on the user’s photo.
- Next, another window will open where you must click on “Create one” right in the section “Create your image”, so that you can see all the available images.
- Once you have selected the image you want to use as you just have to click on “Choose image” so that it is set as the login photo.
Once these steps have been completed, when the user is blocked, you will see that the image has been changed successfully and If you want to change it again, you just have to repeat the steps.
What things can be edited from logins in Windows?
As mentioned above, Windows offers you hundreds of tools to facilitate the use of your system and adapt its design to the tastes of the user. With this operating system you can adapt the image of your computer as you wish and whenever you want in a few minutes, some of the aspects that you can change are:
Profile picture
Sometimes the simple and predetermined images offered by the system do not tend to be liked by users, which is why they choose to adapt them to their preferences, and this tool is ideal for this. You can change the profile image of your user whenever you want and for any other, whether you have downloaded it from the internet or have taken it with a camera or mobile.
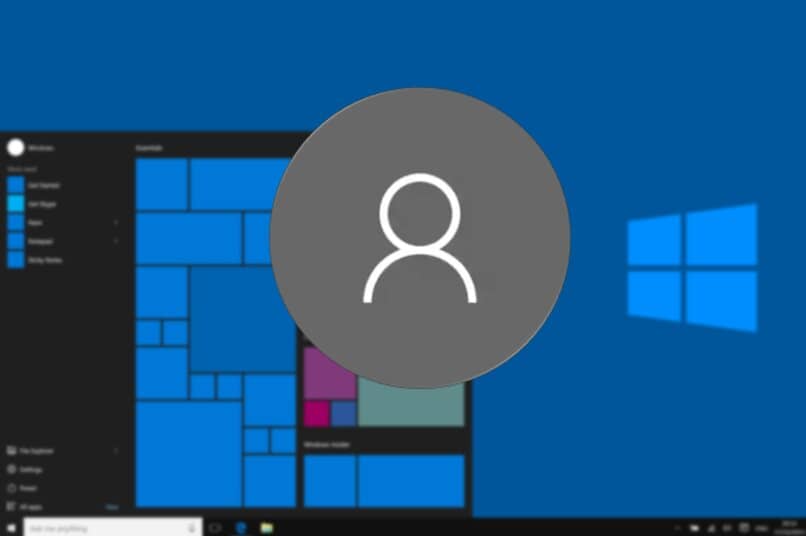
The password
If what you want is to reinforce the security of your user in Windows, you can do it very easily just by establishing a password which, in addition, you can change whenever you want. With this tool, and also protect your information from anyone who takes your computer or laptop, to do so you just have to follow these steps:
- First, enter the profile you want to change or set the password for and press the “Contrl”, “Alt” and “Del” keys together (or “Delete” as the case may be).
- Select the option “Change the password” and enter the password you want to establish, if you already had a password previously enter it in the corresponding box, if not, just leave the box blank.
- Finally, you must press “Enter” or the button with an arrow icon pointing to the right, and the password will be set successfully.

The username
On the other hand, if you want to fully customize your Windows username and also differentiate users from your guests, you can do so very easily by changing the username. You can perform this action on any of the users that have been created on the same computer, and in addition to the name, you can also change them from the profile photo how to set passwords for each of them.
If you want to change the username of one of the profiles on your Windows 10 PC, you just have to insert “netplwiz” in search box with which you will be redirected to the old account management section. Then, you must select the user whose name you want to change and click on “Properties”.
Finally, write the new name that you want to set the user and click on “Apply changes”, so that the new username is changed successfully.
















