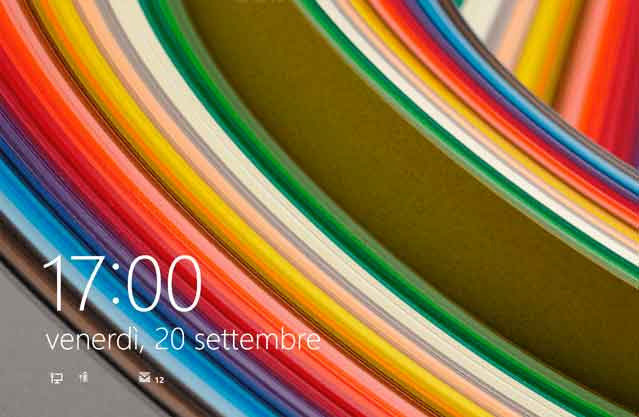How to disable the Windows 10 lock screen
Entering a password every time you log into your Windows 10 computer can get tiring after a while. If it is a personal computer and no one can access it without your permission, you can disable the Windows 10 lock screen. To avoid problems, you can simply remove the login password on Windows 10.
Disabling the password in Windows 10 will eliminate that extra step when you want to use your PC. However, it can also potentially compromise your computer’s security. We don’t recommend removing the login password, and you should read on to find out why.
Because it is not recommended
As mentioned above, removing the password from Windows 10 can put your data at risk. Anyone can easily use your computer and can access your personal files. Secondly, you may be at a greater risk if your laptop or PC is stolen.
More importantly, if it’s an administrative account you want to remove the password for, any malicious app running on your device will have access.
That said, it makes sense for some to remove the password from a PC. And in that case, we will guide you to completely remove the login password from Windows 10. So let’s see how to disable the login password request in Windows.
How to disable the Windows 10 lock screen
To get rid of the startup password in Windows 10, the first thing you need to do is turn off the login username and password feature so that Windows doesn’t ask you for the same every time you log in. Here’s how to do it.
- Click on the Start menu, type netplwiz and press Enter. Alternatively, you can open the Run dialog with the Windows key + R shortcut and type netplwiz inside. Then click OK.
- On the User Accounts screen that opens, select the account you want to remove the password from if you have multiple accounts.
- Uncheck the box that says “Users must enter a username and password to use this computer”. Then, click Apply.
- Confirm your Microsoft account information by entering your password twice and click OK. Press OK once more. Windows will then remove your password.
Note: if you accidentally enter an incorrect password during the last step, Windows will not prompt you to do so immediately.
Windows will show you an error message along with two identical accounts the next time you try to log in. And you will need to enter the password to use one of these two accounts. After logging in, follow the steps mentioned above and enter the correct password.
How to make the Windows 10 lock screen disappear
Entering the password every time the PC wakes up from sleep can also get tiring and anyone would prefer to log into the desktop directly. If so, you can disable the “Request Login” prompt in Windows 10. Here’s how to proceed.
- Click the Start menu again and open Settings. Then, click on Accounts.
- Click Login Options on the left, then change the settings under Request Login to Never from the drop-down list.
- Next, restart your computer to see if it will boot directly without prompting for a password.
Alternatively, you can switch to a local account to log into Windows 10 directly. Here’s how.
How to switch to a local account and bypass the Windows 10 lock screen
Another way to log into Windows 10 directly is to switch to a local account. Note that by switching to a local account you will not be able to access your custom settings. If that’s okay with you, here’s how you can do it.
- Click on the Start menu and open Settings. Then go to Account.
- Click Your Information on the left, then click “Log in with a local account” and click Next. Then you will be asked to enter your existing password.
- Create a new username and leave the password field blank and press Next. Then click Exit and Finish.
This way you can create a local account without any password and log in directly on Windows 10. Simple, isn’t it?
How to remove the password from the local account
If you are already using a local account with a password set, you need to remove the password from it to log in directly. That’s how.
- Click on the Start menu and open Settings. Then go to Account.
- Click on the login options on the left. Next, click on Password on the right and click on the Change button.
- Follow the onscreen instructions and enter your current password to confirm your identity. After that, hit Next.
- Now you will be asked to set a new password, but since we don’t want one, click Next. Then click Finish.
You will now be able to log in directly with a local user account. Restart your computer to check if it works.
Did you forget your password
The next time you log into your Windows 10 computer, all you need to do is click “Log in” for the account. With the above steps, you will be able to log into your computer without entering a password. Whether you choose to do this or not is completely up to you. If you ask us, we advise against doing so even if it is your personal computer.