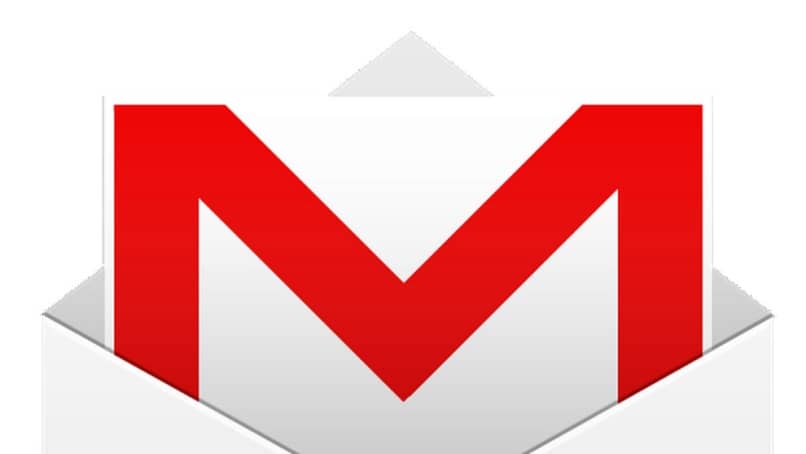How to Export Gmail Emails to Text File or TXT Format? – Explained
–
If you have already created and configured a Gmail account on your device, you may have noticed that it does not come with a way to safeguard your emails in archives security, since Gmail does not have the ability to export the emails you have selected in text files or any other format.
Gmail allows you to archive both sent and received messages, but archiving tends to get bogged down and slow to respond, so what not a very useful tool in case you need to access these messages quickly later.
A solution to this problem may be save these gmail messages As text files, this may sound complicated, but the truth is that there are several ways that we are going to show you below.
How to send messages from Gmail to Notepad to have them in TXT or text file format?
what you can do is try to copy and paste your messages to a text file, it is perhaps the most obvious and simple way to export your Gmail messages to TXT format, but it is still effective.
This is an almost foolproof method, and it will also be very easy for you to do, since everyone who has used a computer has probably already copied and pasted text thousands of times, if not millions, to achieve this. The first thing you should do is enter your Gmailonce inside you must do the following:
- Search and enter the message you want save in TXT format.
- Already in this with your mouse select all the text of the message and press the key combination ‘Ctrl+C’ this will copy the mail to the clipboard of your Windows computer.
- now open your computer’s browser or Cortana if you use Windows 10 and type Notepad to bring up the application.
- Select notepad to open the app.
- In this you must press the key combination ‘Ctrl + V’ this will paste the text you had saved on the clipboard to your notepad.
- Now click on the file that you will see at the top.
- There you will see the option to save, click on it.
- Now write a title for your text file and the location where you want it to be saved.
- Press save again and done.
How to convert email messages to TXT format using Google Docs?
As you already know, Google Docs is a tool that we can find in Google Drive. Not only will you be able to upload and back up files to Google drive, this one too it allows you convert files to almost any format as a PDF, so using it to export your Gmail to your computer is a possibility.
You just have to save your emails as PDF documents for later open them in Google Docs, from there download them to your computer to text file, this is a simple procedure, you can do it like this.
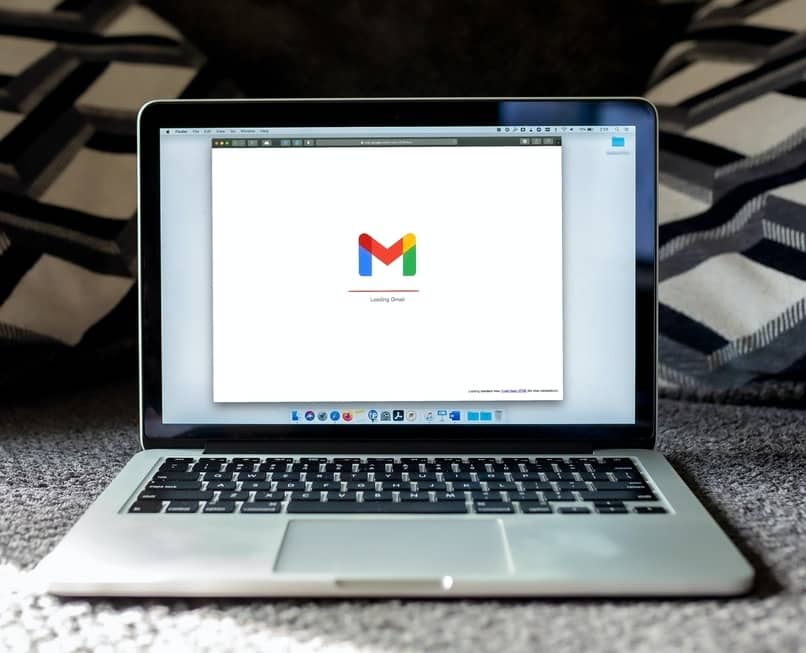
Set up Google account
Before starting, the first thing you need is a Google account, if you do not have one, you must first create, open and configure your Google account, in order to start using the tools that Google+ offers you, in this case you need Google Docs primarily.
Select the email to save as a text file
Having your Google account in order, you can proceed to search your Gmail for the email you want to save. For this you must click on the ‘Print all’ button that you will see at the top of the email you selected, this will open a menu, there you must click on ‘change’ to be able to change the destination, you must make it save in your Google Drive and click save. This will save your mail as a PDF and google drive.
How to save the file?
Now to save it on your computer in text format you must enter Google Drive and enter the cloud storage, in this, you will see the copy of the email in PDF format, you just have to right click on this file and select open with Google Docs. You will appear in the document with the entire PDF document transformed into a .doc file.
Already in .doc format, you only have to click on ‘file’ and from there click on ‘download as’ this will show you several options, you must select in ‘Plain text (TXT)’ this will download your mail to your downloads folder without much problem, you can move the text file to where you want, and you can repeat this procedure as many times as you want.
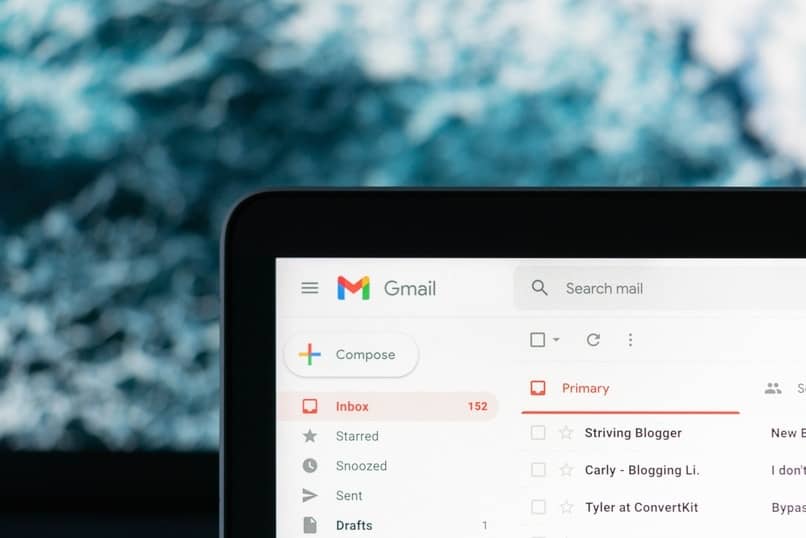
How to save emails to PDF from Gmail and convert them to text files?
Also as another alternative, is that you can save your emails in PDFto later convert them into text files with a third-party app or software that allows you to transform from PDF to TXT format, this will depend on which one you prefer, to achieve this you must do the following:
- Go to your Gmail and find the email you want to save as a TXT file.
- Click on the ‘print all’ option
- Now click the ‘change’ button and select save as PDF.
- Click on save as, select the destination you want and click save.
- Then, enter the application or web page of your choice to transform the file.
- Enter the PDF file and choose the format you want to transform it into, in your case TXT format.
- Once transformed, you must click on download and that’s it.
What to do to export Gmail emails as TXT files in email client software?
Another way is to open these emails from other webmail accounts in packages of email client software autonomous or independent.
Many of these programs allow you to save or export your emails in TXT format, as is the case with the client of thunderbird free email, which can be downloaded for free. Once downloaded, you will be able to open your Gmail in this email client and export them here as text files with ease.