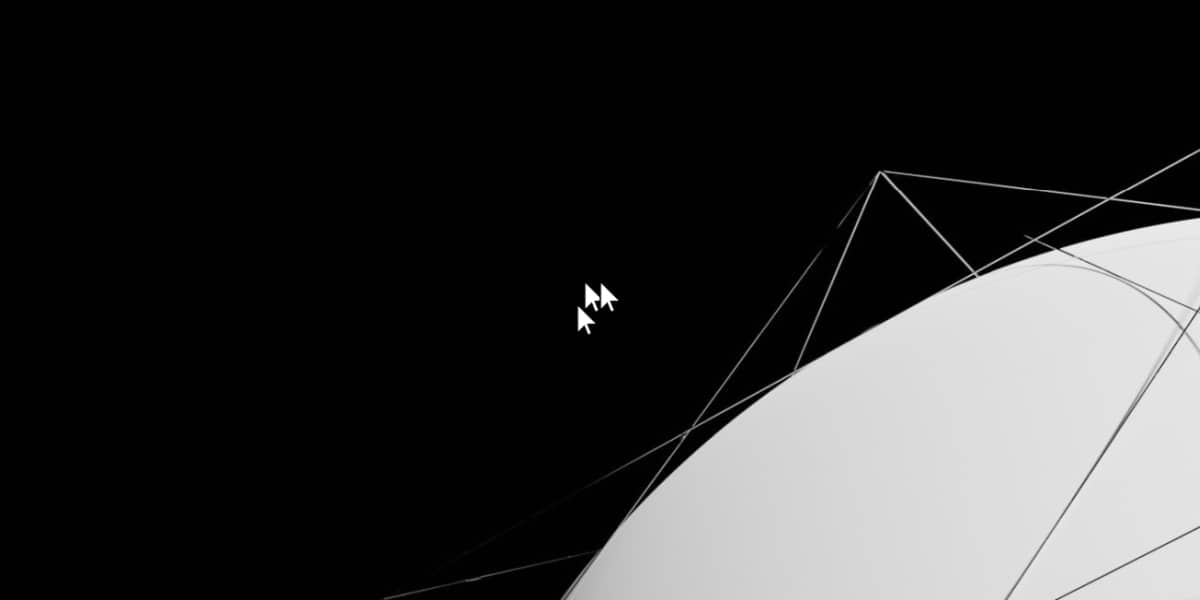How to fix an unstable mouse in Windows 10
Mouse cursor movement can be customized for each user; its speed can be increased or decreased, and the number of lines the wheel scrolls can also be customized. If you can’t control the cursor well enough, these two settings are the ones you need to change. However, if the cursor shakes even when the mouse is idle, this setting won’t do much to fix the problem.
Fix unstable mouse in Windows 10
The mouse is sensitive in terms of movement, but it does not move on its own. Vibration or an unstable cursor could be a software problem or it could be a hardware problem.
1. Check the mouse settings
A mouse needs a smooth surface to function. It will work on a rough surface but the cursor will shake. Make sure the mouse is on a flat surface. It is better to use a mouse pad rather than use it directly on a table.
On that note, make sure the bottom of the mouse is clean. If you are using an older mouse, one with a trackball, wash the trackball to remove any accumulated dirt.
You should also check the ‘feet’ of the mouse. They are thin strips of rubber that provide some friction but can collect dirt on their own. Clean them with something soft like a cotton swab.
2. Exit overlay applications
Applications like screen capture tools, screen recorders, annotation tools, FPS meters, etc. add an overlay to the screen. A good application will not normally interfere with other dynamic elements of an operating system, but a poorly developed one will.
If you have any of these apps running, close them and the shaky mouse should fix itself.
3. Disable mouse acceleration
There are many settings in Windows 10 that are aimed at improving mouse performance. It is a simple device in its own right, but the settings are intended to make it easier for the user to select and click items with greater precision.
- Open the Control Panel.
- Go to Hardware and Sound.
- Select Mouse in Devices and Printers.
- Go to the Pointer Options tab in the window that opens.
- Uncheck the ‘Improve pointer precision’ option.
- Click Apply.
- Reboot the system just in case.

4. Uninstall and reinstall the mouse.
Try uninstalling and reinstalling the mouse.
- Make sure the mouse is connected to your system.
- Open Device Manager.
- Expand Mice and Other Pointing Devices.
- Select your mouse and right click on it.
- Select Uninstall device.
- Once uninstalled, disconnect the mouse from your system.
- Reconnect the mouse and it will install.

5. Use a different mouse
Try using a different mouse with your system. The mouse you are using may have been physically damaged. Unless it is a particularly expensive model, you had better replace it. At the very least, it’s worth connecting a different mouse to the system to see if the problem goes away when you do. It will confirm that the mouse is damaged and needs to be repaired or replaced.
conclusion
When a mouse shakes, it usually has to do with interfering applications trying to take control or focus from the current application window. Make sure to audit the applications that are running and the scripts that are active. They may be interfering with the mouse.