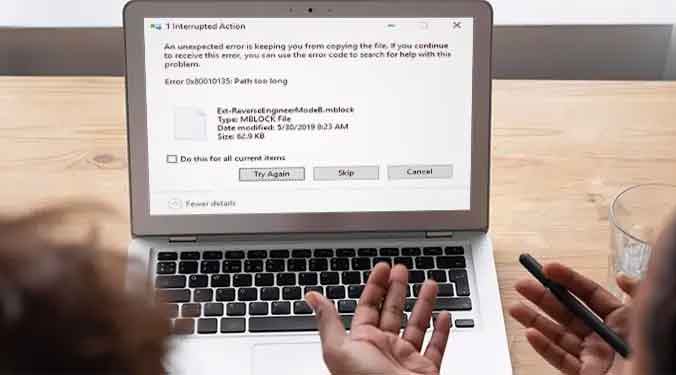How to fix Error 0x80010135 “Path too long”
If suddenly your PC shows Error 0x80010135 “Path too long”, don’t get panic attacked. It is easy to resolve the error that can appear due to files with long path names. Just rename the file to a short name or enable long file path support on your computer, this should fix the problem.
This error mainly occurs due to files with long names or paths within an archive. The Win32 API on Windows only supports 260 characters for the file path. So you may not be able to delete or copy such files. There may also be other causes for this error. The main reasons for this problem include:
- File path longer than 260 characters
- File corruption
- Malware infection
- Incorrect software installation
- Upgrade to Windows 11
How to solve the error 0x80010135 “Path too long”?
Since the error comes from files with long filenames in the archive or target location, the abbreviation should work. You can manually rename files with shorter names or enable long path support on your PC.
1. Extract the files to the root directory
Extracting files to the root directory adds fewer characters to the file path. Then, you may be able to extract the content there. Copy the files to the archive in the root folder C: , D: or whatever you prefer. You can also copy the archive to the root folder and extract its files.
2. Rename archive
If the file names are too long, you can shorten the file path by renaming the archive. If possible, we recommend that you first open the archive file and locate directories with long names. Rename them shorter and try to extract the archive contents again. If you can’t rename the subfolders, rename the archive directory to a shorter name.
3. Extract only subfolders
You can also open folders with long filenames in the archive and extract them to just one directory. Then you can organize them similarly based on the original archive by creating folders and moving subfolders within them. Make sure you use short names for the new folders.
Read also: BAD SYSTEM CONFIG INFO error, how to fix
4. Enable long path support with registry editor
Long path support is disabled by default in Windows. You can enable it using the registry editor. The required registry entry is the LongPathsEnabled key. Follow the steps below to access and edit it:
- Press Windows key + R and enter regedit to open the registry editor.
- Click Yes if the User Control Account prompt is displayed.
- Go to the path:
ComputerHKEY_LOCAL_MACHINESYSTEMCurrentControlSetControlFileSystem - Double click on the key LongPathsEnabledset its value to one and select Ok.
You can also use elevated PowerShell to perform this method. Follow these instructions:
- Run Windows PowerShell come administrator. You can press Windows Key + X to select Windows PowerShell (Administrator).
- Type the following command and press Enter to run it:
New-ItemProperty -Path "HKLM:SYSTEMCurrentControlSetControlFileSystem" -Name "LongPathsEnabled" -Value 1 -PropertyType DWORD –Force
5. Enable support for long paths with the Local Group Policy Editor
There is also an option in the Local Group Policy Editor that handles support for long file paths. To locate and enable this policy, follow these directions: Press Windows key + R and enter gpedit.msc to open theLocal Group Policy Editor.
- Click Administrative Templates in Computer Configuration from the left sidebar. So, open up Sistema > File system.
- Individuate Enable Win32 Long Paths on the right.
- Double click on it and choose the option Qualified from the next window.
- click on Ok.
6. Use command prompt to copy
Also Read: How To Open Command Prompt
You can use the xcopy or robocopy commands to copy the zip content to the destination. Follow the instructions below to do this:
- Search for cmd in the search bar. Then right-click on the command prompt and select Run as administrator.
- Click Yes in the authorization prompt if it appears.
- Type the command
xcopy “source file path” “destination path” /O /X /E /H /Kand hit enter. The “ path to the source file ” and the “ destination path ” they are simply placeholders. Replace them with the path to the source file and the path to the destination file respectively. - For robocopy, the syntax is
robocopy “source file path” “destination path” /E /copyall
7. Files infected with viruses
There are many malware and insidious programs that can damage archived files. Your computer must be well protected to avoid such a problem. We recommend that you use good antivirus programs and leave the real-time protection settings turned on. You should try to scan your computer if you encounter this error. We also recommend that you enable cloud-based protection for your defender or antivirus programs for greater efficiency.
Also Read: 4 Ways To Scan For Viruses Without Buying Antivirus Software
8. Fix corrupted system files
Sometimes system file corruption can cause this problem. One possible solution for this is to use SFC and DISM. System File Checker and Deployment Image Servicing and Management tools can check and restore missing and damaged system files. Even without this error, running both processes is still a good idea. Follow the instructions below:
- Search for cmd in the search bar. Then right-click on the command prompt and select Run as administrator.
- Click Yes in the authorization prompt if it appears.
- Type the following commands and hit enter after each to execute them. The processes may take some time to complete.
dism /online /cleanup-image /restorehealthsfc /scannow
- DISM can restore missing files that SFC does not back up. The presence of these files can increase the success rate of the sfc scan. Hence, it is best to do it first.
- Restart your PC.
9. Update your operating system
Updating the operating system helps fix bugs and introduce new features to your PC. Enabling the automatic update feature can help circumvent any system problems. Installing system updates is generally a good idea if system errors occur. For this, follow the instructions below:
- First, go up Settings. You can open the Start menu and click on Settings (cogwheel symbol). Or you can press the keys Windows + I.
- click on Update and security.
- Here, check for updates. You will also see a button Install now when they are available.
- Click on it and wait for the updates to complete. Then, restart your PC.