How to Hide the Dock or Taskbar for MacOS without Using Programs?
–
The dock or also known as ‘task bar’ is a menu of tools that is usually found at the bottom or on the sides of the screen. macOS computer startupthis Mac feature has been built into its system for several years, there are various applications such as the AppStore, Trash, Finder, among others.
However, the dock is a customizable tool that includes the option to hide it, in this tutorial you will see how to do it.
What types of commands are used to hide the dock?
There are many combinations of keyboard shortcuts to quickly perform certain tasks. On Mac there is a combination to automatically deactivate the dock and thus hide it or if you prefer to create your own keyboard shortcut you can create keyboard shortcuts to execute this action, here you will see each of them.
Keys and their spatial functions on the keyboard
Each keyboard shortcut leads to a different place on the computer, to hide the taskbar or ‘dock’ of the Mac using these fast paths it will be enough to press the ‘Option’, ‘Cmd’ (Command) and ‘D’ keys at the same time.
To activate the dock again press these same keys and it will be displayed, additionally every time you approach the mouse cursor to the area where the taskbar should be, it will appear, since the dock icons are not eliminated.
Set up and create keyboard shortcuts
As mentioned before, Mac allows you to create your custom keyboard shortcuts with the built-in keyboard shortcut, this applies to any action you want, such as open certain application and other situations. You can achieve this by performing the following instructions:
- On the Mac computer’s toolbar, go to the ‘System Preferences’ program which is represented by the gear icon.
- In the new tab that appears you will see a panel on the left side of it, You must click on the ‘Keyboard’ option.
- Then, select the ‘Quick functions’ section where you will then press the ‘Apps quick functions’ option in the new menu.
- Now you must tap on the plus icon (+) and click on the application that corresponds to the dock to create the keyboard shortcut for it.
- It will be understood as a new box where you will have to provide information about the shortcut such as menu title (exact path of the shortcut), application and indicate the key combination for the shortcut.
- It is important that this combination does not coincide with other shortcuts already existing on the computer. When you finish completing this small form click on ‘Add’ and voila.
Are there alternatives to customize the dock on a MacOS?
Mac has built-in features and alternatives that allow you to customize the dock or taskbar to your liking, including actions such as adding applications, changing the size of the dock, changing the icons, among other functions. Here are some ways to change and configure the Mac dock.
uBar, change the style of the dock in MacOS
If you want to change and customize the look of the entire dock The best thing is that you use the uBar tool to do it, with Install the application you will be able to make all the modifications you want, you can do it from the Mac AppStore page.
uBar is mainly used to change the MacOS taskbar to the Windows operating system, in case you feel more comfortable with the latter. Once you download the application, follow these steps:
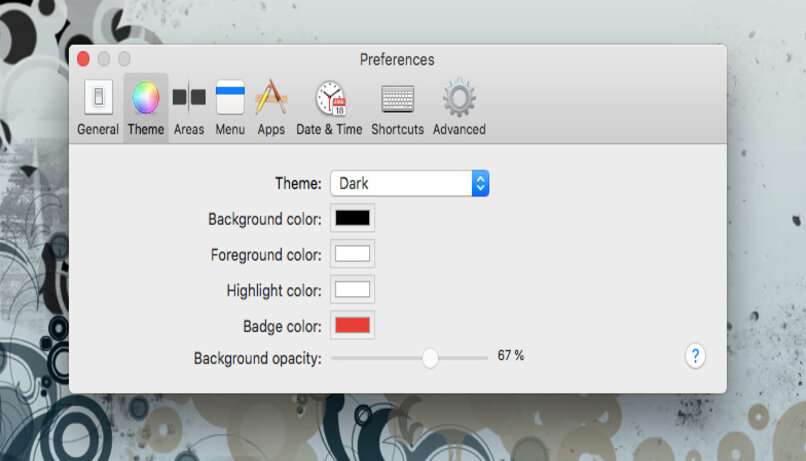
- On the Mac home screen go to the menu button, you will notice that this button has the uBar logo.
- Doing this will display a small panel of alternatives where you will have to Click on the ‘uBar Lite’ option.
- Consequently, more attached options will be displayed, you must click on the word ‘Preference’. In the new tab you will see you can change the appearance and behavior of the dock.
- In the ‘Themes’ block you can modify the color of the background, foreground and its opacity. In ‘Areas’ you can decide whether or not to show the menu and likewise with the clock.
- In the ‘Menu’ block you can add and decide which folders are displayed in the main menu. In the ‘Applications’ section you will see a list with all the applications included and in the last block called ‘Advanced’ you will be able to activate more dock settings.
If you enter the Dock section from the ‘System Preferences’ that Mac has, you can make a wide variety of customizable changes. Between them you can configure aspects such as the size of the dockposition on the screen (left, bottom, right), the magnification when hovering over any of the dock tools, the way windows are minimized, showing open applications, among others.
How can the icons in the dock be moved?
If you want to modify the order of the icons of the applications that are in the dock or tools menu, it will suffice with hold down the ‘Command’ key (Cmd) and at the same time select the desired icon by moving it to the place you prefer on the dock.
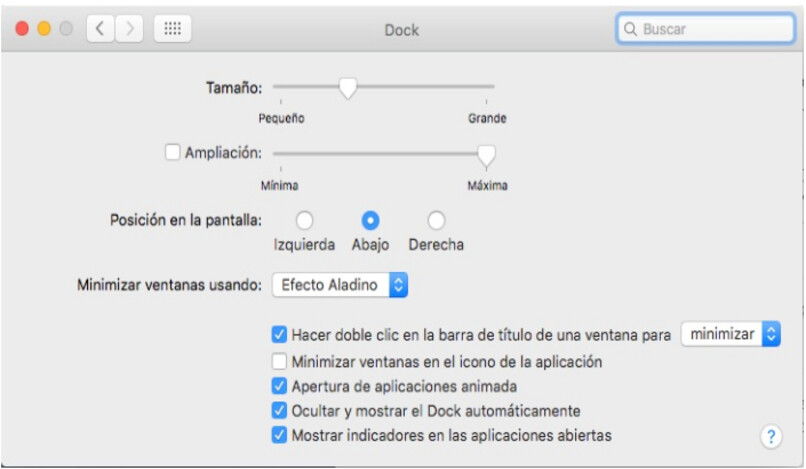
How to set system preferences to customize the dock?
There is a way to configure the dock from the ‘System Preferences’ tool, to do so proceed with the following instructions:
- Go to the System Preferences app located in the dock represented by the gear icon.
- You can also access the program from the Apple apple icon in the upper left corner and then by clicking on ‘System Preferences’.
- in the new tab click on the ‘Dock’ option and there you will see all the options and tools to customize the dock.
Add effects in the dock
To add effects and customize the dock you must go to the following route: System Preferences > Dock. Once in the dock tab you can add effects such as the enlargement of each icon, size and position of the dock, minimize windows, open applications, among others.
















