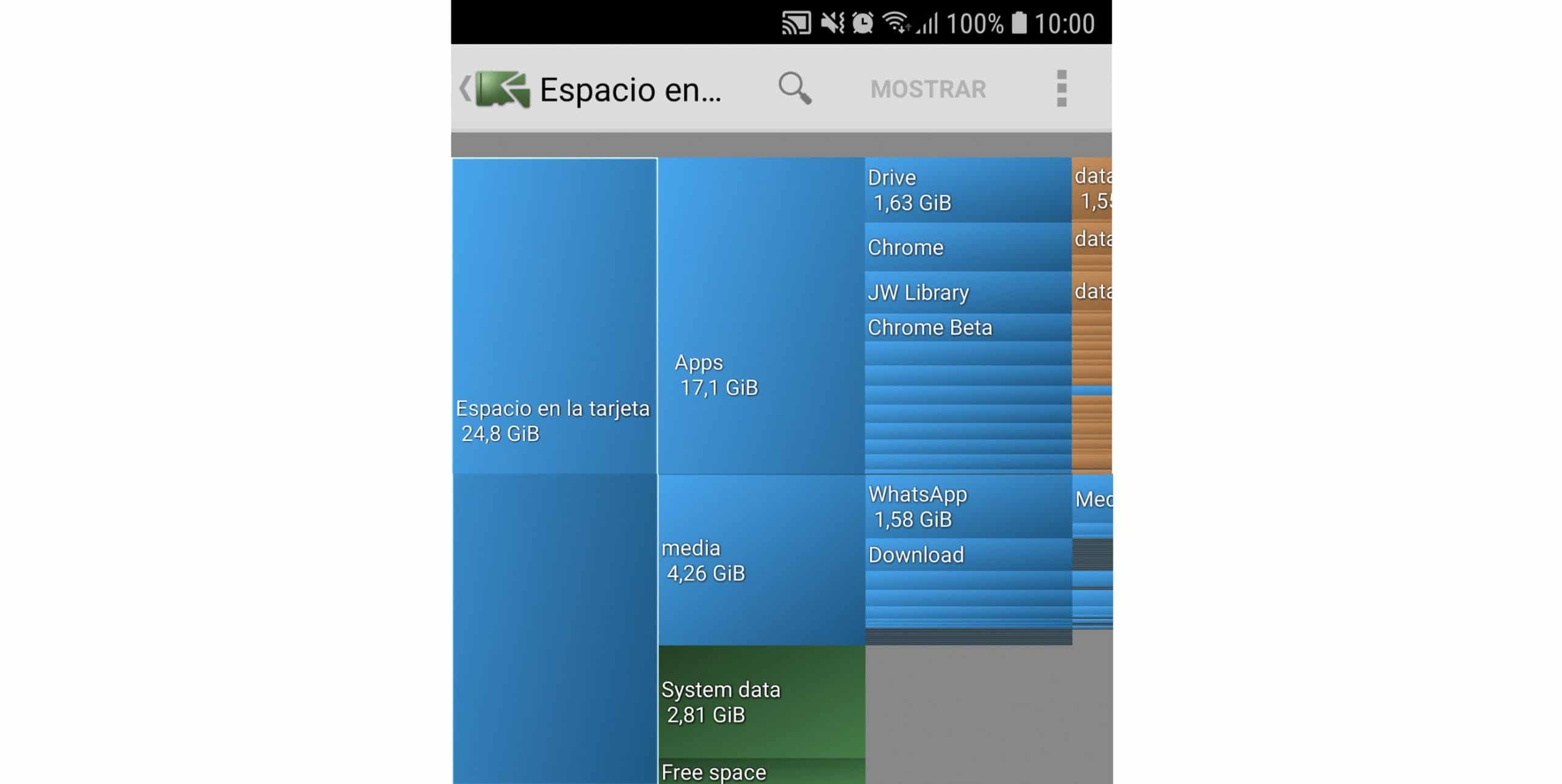How to know what takes up SO MUCH space on Android? View storage
– Take a look at these tips, tricks, and solution you can use to make your life much easier with your devices whenever problems arrive and complications which you may find difficult to deal with.
When the Android memory is full, the first step to fix this problem is see what is taking up space. The key to freeing up as much memory as possible is to delete or erase the largest or largest files or folders. heavy.
There are a couple of ways to see what is taking up space on Android’s internal memory and also to see which files or things are the largest. The most basic and fastest way is to use Android’s own storage monitor. However, there are also third-party applications that will help you see more easily and in detail which files, apps or multimedia are consuming more space.
What takes up so much space on my Android
Storage space on Motorola Moto G 2014, Android KitKat 4.4.4 (how to access storage space may vary on other Android devices).
The cell phone storage viewer is available in the Android system settings, Device maintenance, Storage.
There you can see how much memory applications, photos, videos, music, among other data are occupying. In the first instance, you can only see the amount of memory that these groups occupy in total, but by touching on them you can see more details and even have the possibility of eliminating the files or applications that you want to remove from the memory.
Samsung
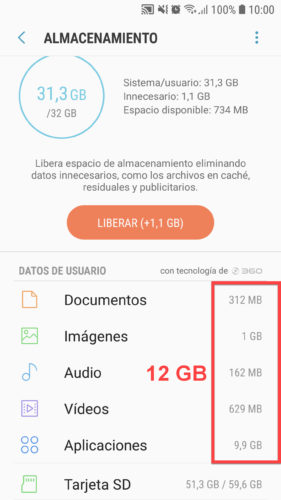
Keep in mind that this screen of the Samsung Galaxy only reports USER DATA, not system data. That is why the sum of this data does not coincide with the total storage of the device.
In the Samsung Galaxy the procedure to see the storage use is similar. However, as you can see in the image above, this screen does not report all storage use but only your data, such as the applications you have downloaded and multimedia created or downloaded.
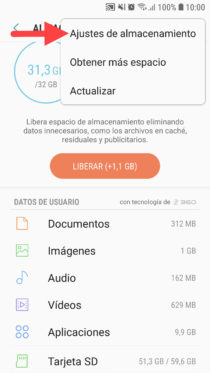
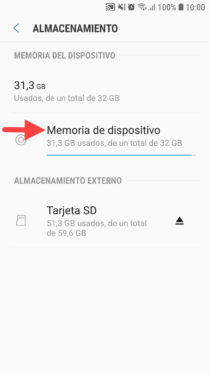
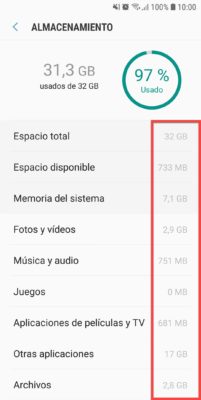
If you go to the storage settings, Device memory, you will find a correspondence between the storage that the device has and its use. All data is included here, including yours (user) and system data, which can be factory apps and their data (such as Google Chrome, Drive or YouTube, which can use a lot of space). Here is also the System memory, which is the space used by the Android operating system.
APPS to view Android internal storage
Disk Usage (Uso de disco) (APK)
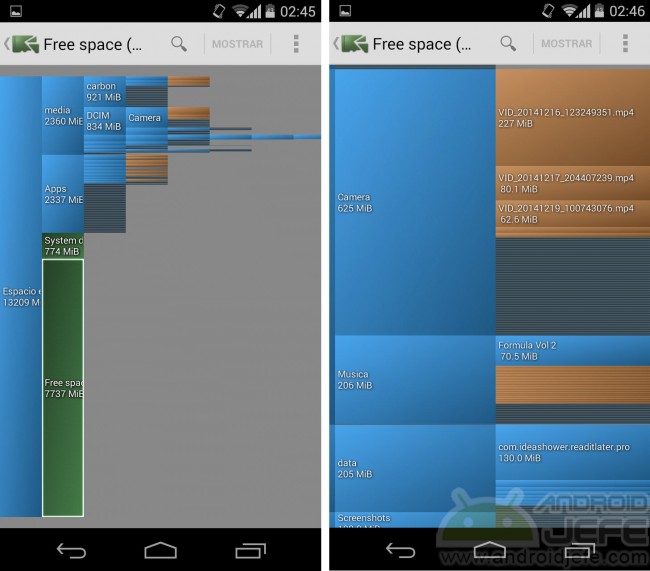
It allows you to see at a glance what takes up the most space on the internal memory (and apparently also on the external SD card). You can view any file from its own interface (with the option Show at the top) and also delete any file (using the 3 dots button, option Erase).
Directories and files are represented by rectangles. The longer and larger the rectangle, the larger the directory or file is. You can see the contents of a directory by zooming in or tapping on the rectangles.
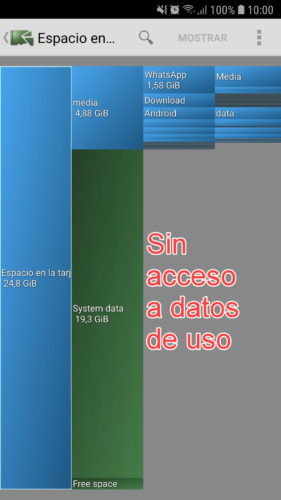
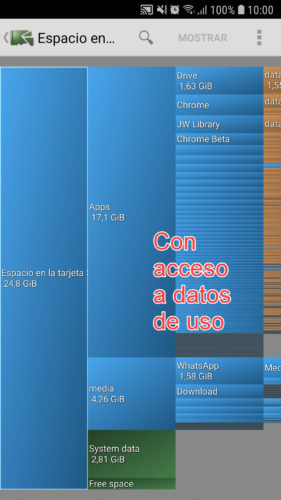
Once the application is open, it will request “permission to use data” (Usage Access) that you must grant so that the application can see all the installed apps and show the storage use in detail or else you will see a “System data” block when that the app will not be able to access.
Memory Map (APK)
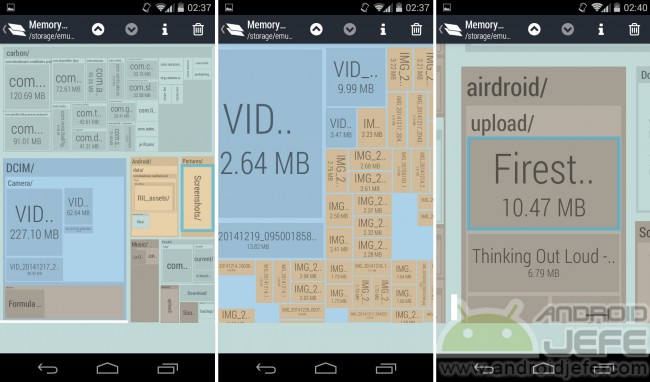
This app provides a clearer perspective on what is taking up the most space on Android’s internal memory. The folders and files in memory are displayed as quadrilaterals. The larger their geometric size, the more space they occupy in memory.
To better observe the files and folders within a directory, use the pinch or zoom gesture. If you need to see details about a specific file, tap on it and then on the button with an “i” that will appear at the top.
The great advantage of Memory Map is that, in addition to allowing you to see the things that are taking up the most space in memory, it also allows you to view and even delete any file from the same map.
Note: The quadrilateral showing the available space in the internal memory can take up a lot of space on the map. To remove it, touch on the 3 dots at the top and uncheck the box that says Storage available.
Important: All these methods allow you to delete folders and files from Android, but you have to be very careful not to delete the files or directories from the system. As a general rule, you should only delete files and folders that you have added yourself. Before that, always view a file or what a folder has before proceeding to delete it / a.
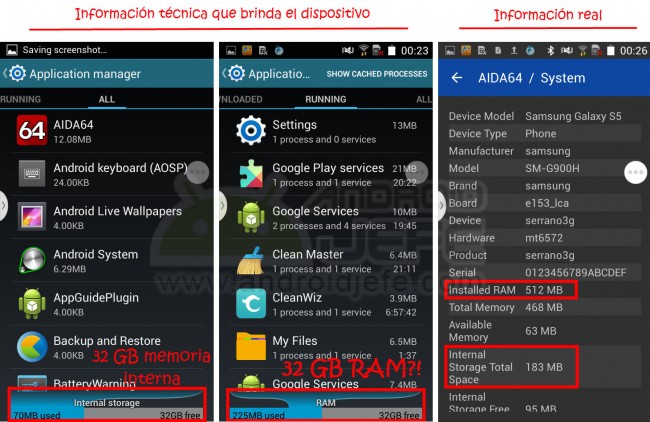
Clone of the Samsung Galaxy S5 mini: Fake technical specifications of the device and its real specifications.
In this type of device you can also use the apps indicated above or applications that show the information of the entire system, such as Aida64. However, these apps cannot currently be fully trusted because they extract information from Android system files. I have seen that current clones can manipulate the numbers in those files and thus also fool the apps that use this data. That is, it is likely that in some of these apps you will also see false data.
Conclution
Deleting the files that take up the most space is one of the most effective things to increase the internal memory of Android. In order to do this efficiently, it is necessary to know which files and directories are occupying the most space in memory, and that is where the methods indicated here are useful. There is no point in deleting dozens of files if their total value doesn’t free up a couple more MB of internal memory space.
How to solve the problem of low space or FULL memory
Why can’t I download and install applications IF I have space?
What are “Other” files in storage and how to delete