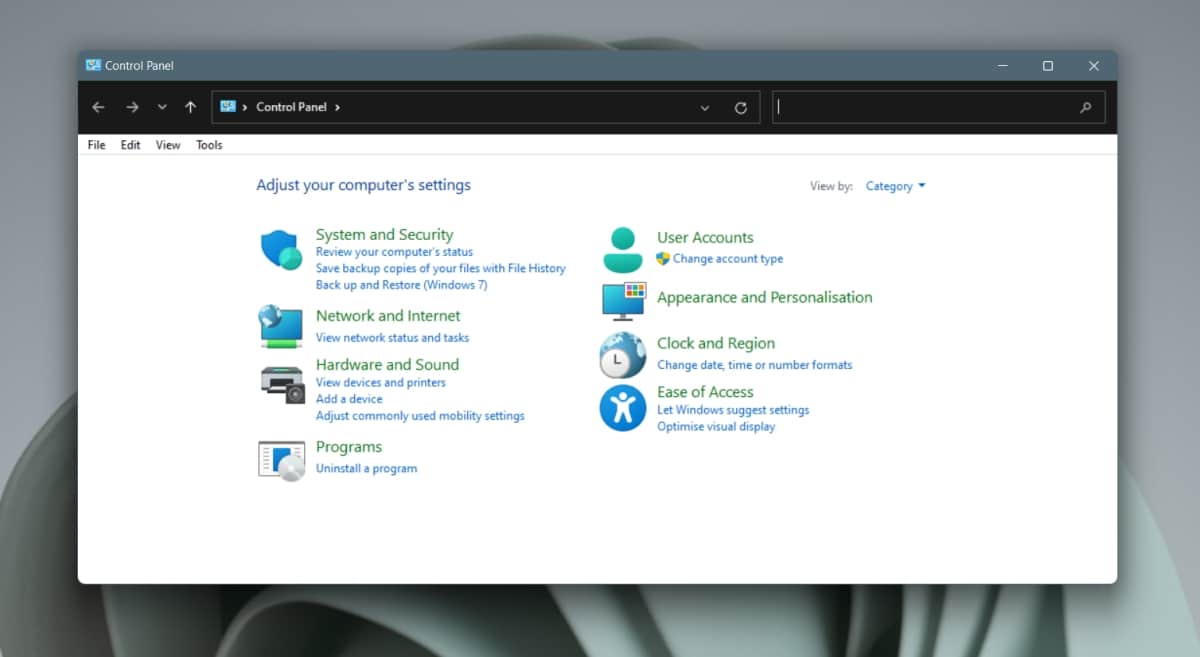How to open the Control Panel in Windows 11
We have long speculated about the end of the Control Panel. Microsoft has moved some settings out of Control Panel and into the Settings app in Windows 10, but the migration is not complete. The Control Panel is alive and well in Windows 11.
Control panel in Windows 11
As of now, the Control Panel in Windows 11 is the same as in Windows 10. There are not many changes to the application, but that means it is still a comprehensive application for making changes to the operating system. Here’s how you can open the Control Panel in Windows 11.
1. Open Control Panel: Run box
You can open the Control Panel from the Run box.
- Tap the Win + R keyboard shortcut to open the run box.
- In the run box, enter Control Panel and tap Enter.
- The Control Panel will open.
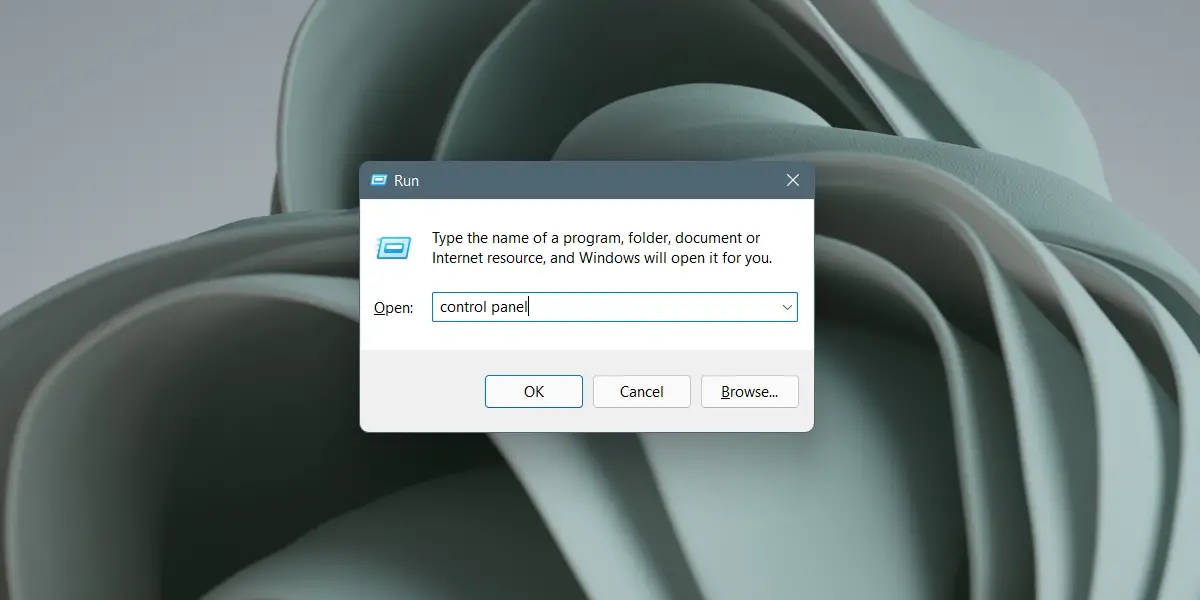
2. Open Control Panel – File Explorer
You can use the location bar in File Explorer to open the Control Panel.
- Open File Explorer.
- Click inside the location bar.
- Enter the Control Panel and tap Enter.
- The Control Panel will open.
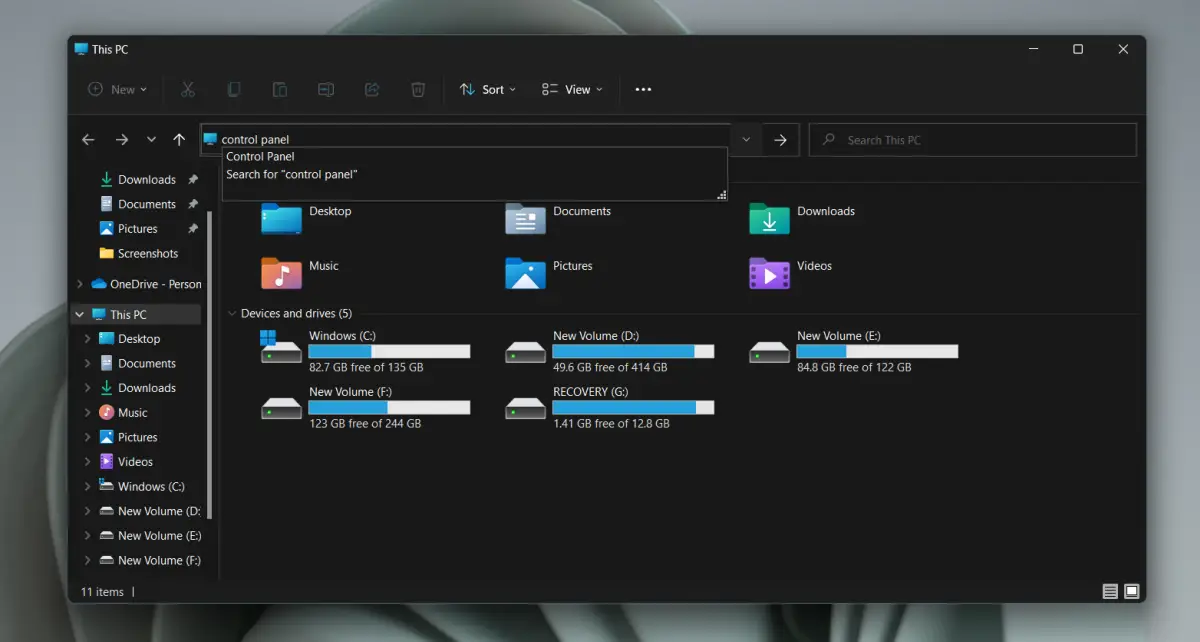
3. Open Control Panel – Settings application
The Settings app can open the Control Panel from its search bar.
- Open the Settings app with the Win + I keyboard shortcut.
- Click inside the search bar.
- Enter the Control Panel.
- Select the Control Panel application from the results.
- The Control Panel will open.
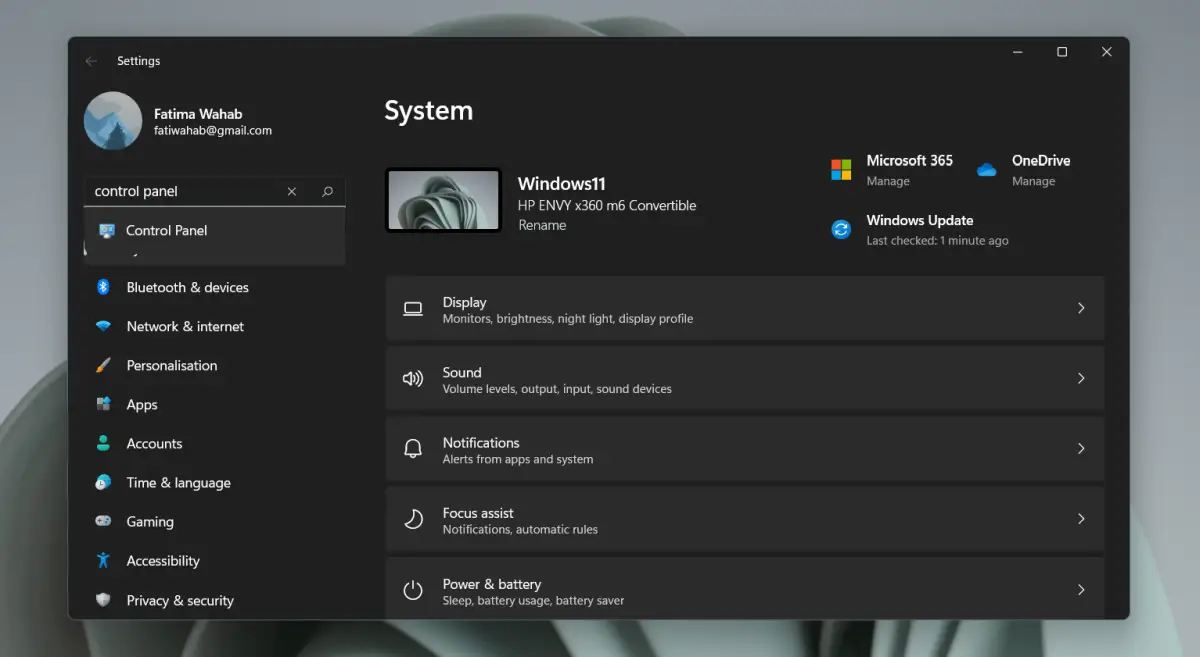
4. Open Control Panel – Command Prompt / PowerShell
You can use the command prompt and PowerShell to open the Control Panel. The same command works on both.
- Open Command Prompt or PowerShell (no administrator rights required).
- Enter the Control Panel and tap Enter.
- The Control Panel will open.
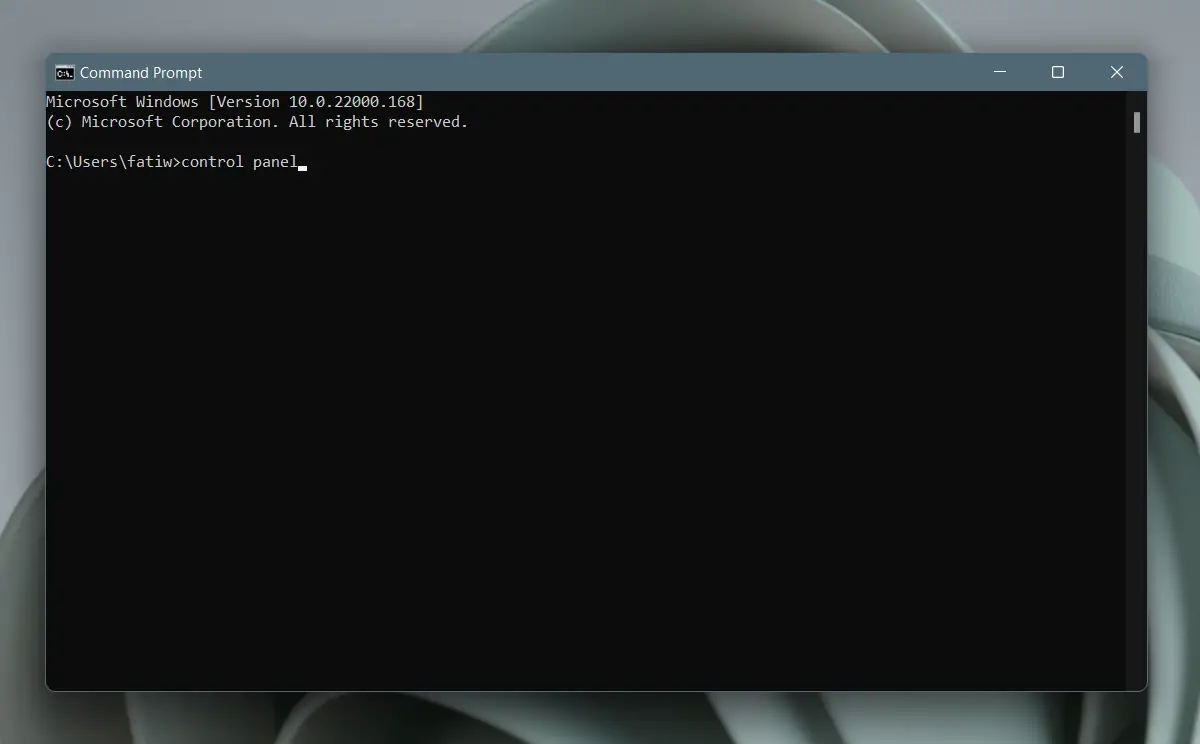
5. Open Control Panel – Task Manager.
You can open Control Panel from Task Manager, but opening Task Manager in Windows 11 is a bit more complicated now.
- Tap the Win + R keyboard shortcut to open the Run box.
- In the run box, enter taskmgr.exe and tap the Enter key.
- Go to File> Run New Task.
- Enter Control Panel in the box.
- Tap Enter.
- The Control Panel will open.
This method is obviously the longest way. If you have the run box open, you can access the Control Panel and the application will open.
conclusion
The Control Panel looks slightly different in Windows 11, but the change is cosmetic. You have new icons, but chances are good that you will still come across older icons if you do enough research. Settings that were removed from the Control Panel in Windows 10 remain bypassed in Windows 11. We can expect more settings to be removed from the Control Panel as Windows 11 updates, but at this point it seems unlikely that the Control Panel app control is removed in your life.