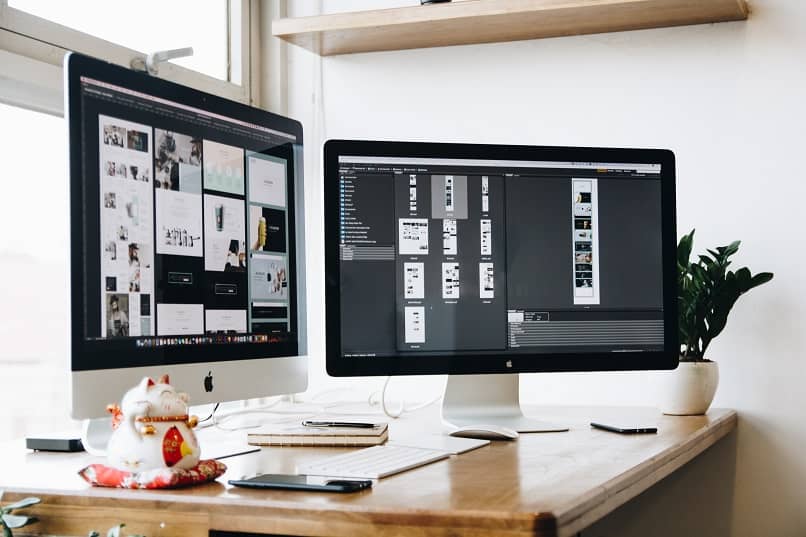How to Remove the Background from an Image Using Word – Step by Step
–
Word is a widely used tool currently due to the multiple functions it has. Enter them you can mention the possibility of removing the background to an image. Next it will be shown what is the procedure to eliminate the background of an image using Word, what utility it can be given and what other tools are available for it.
What use can we give to removing the background in Office?
The option to delete background that Office has is extremely useful, especially for those who require some kind of simple layout in the docs that are inserted from there. For example, this can be used to remove the background from a signature when trying to place a digital signature.
On the other hand, this can also be useful for those who need to make a simple edit to a photograph, but do not want to use external programs. In addition, it will undoubtedly be practical to be able to insert specific portions of image in a document. The truth is that when talking about utilities, this function earns many points.
What are the image formats that can have the background removed?
From version 2010 on Windows, and from 2011 on Mac onwards, it is possible to remove the background from images using the Microsoft Word program. This admits the vast majority of formats files to remove the background. However, it does not support removing the background of some of the Office-compatible ones.
Some of the formats that, although compatible with Office, do not allow the removal of the background with Word are SVG, AI, DRW WMF. However, as these formats are not as widely used by most people, this will not be a problem. And, by removing the background, the image will be saved in PNG format.
Well, you can see how useful this Word function can be. In addition, some of the requirements to be able to eliminate the background of an image within this tool are already known. Next the procedure will be explained to be able to do this action.
How to: remove the background from an image using Word
In order to remove the background from an image using Word, you must follow a procedure that is standard on any platform that is used. The following will explain exactly what it is in the 2019 versions of Office, MacOs and the newer versions of Word.
In the latest versions
First of all, you have to select (or, failing that, insert) the image from which the background will be removed. Then you have to select ‘Image format’, then ‘Remove background or format’ and then ‘Remove background’. The image in question will turn magenta, and you can modify what you want to delete and what not with the tools on the ribbon.
Con Office 2019
When using Office 2019 you have to insert or select the image in question. Then you have to go to the ‘Format’ tab, then click on ‘Remove background’ and again the image will turn magenta. With the options on the toolbar it will be possible to add or delete specific portions of the image in question.

Using MacOs
When using this option in MacOs you must follow exactly the same procedure as in Office 2019: select or insert image, enter ‘Format’, click on ‘Remove background’ and the image will turn magenta. When they turn that color, the tools can be used to modify the image. It couldn’t be easier!
What other Office tool can I use to remove the background from an image?
The Office packages are extremely comprehensive, and have programs that can be very useful, such as Outlook, Excel, OneNote, or even PowerPoint. Now, within the Office suite, Word is not the only tool that allows you to remove the background from images.
Another tool that allows you to do this is PowerPoint, and doing that process using this program will also be extremely fast and easy because the procedure is very similar. In any case, it can be noted that this is something very simple to do, as well as quite useful for some users.