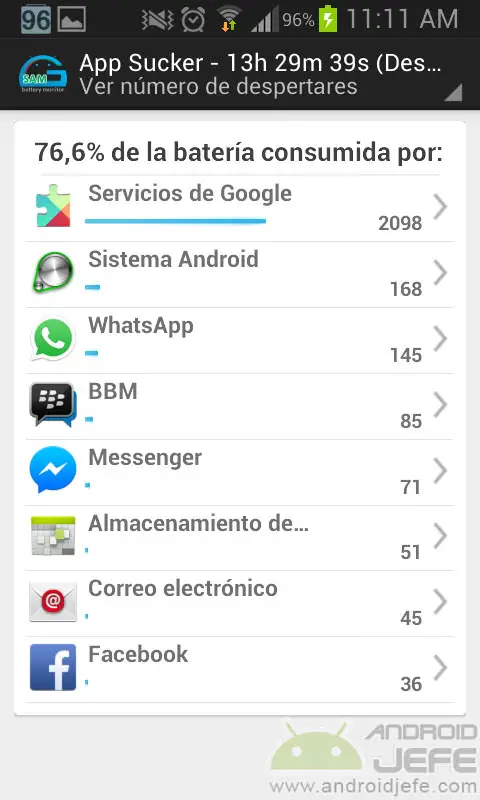How to see which applications use the most battery: APPS and Android settings
– Take a look at these tips, tricks, and solution you can use to make your life much easier with your devices whenever problems arrive and complications which you may find difficult to deal with.
It is likely that one or more applications that you have installed on your phone are consuming more battery than normal. You will first need to know what those applications are before deciding to look for alternatives, disable or uninstall them, so let’s get to that.
There are a couple of ways to find out which apps on my Android drain the most battery (the ones I installed. Factory installed ones are usually not a problem). But, before getting into the subject, you should take a look at this list of popular Android applications that use the most battery.
You can find out the battery consumption per app without installing anything or using a battery monitor. Both ways are better explained below.
1. Without installing applications (Basic information)
You just have to go to your Android Settings (lower the top bar and select the gear icon). There choose “Battery” and you will see a list of applications. For each one, the percentage of battery that has been consuming during the last hours is indicated. It is important to clarify that this method indicates the battery consumption based on the time that the user has been using these applications. It is useful to know how much battery you consume when you use your favorite applications (which will be the ones you use the longest). Only the applications that generate the highest battery consumption appear here.
2. Installing a battery monitor (Full information)
I recommend install the battery monitor GSam Monitor Battery, one of the best applications of its kind.


Open the application and, on the main screen, choose the option that says “Using applications …”
On the next screen you will see the battery consumption of all the applications and programs of the system.
At the top is a box that displays various options. Let me explain what some of them are for:
See% load used: Indicates the percentage of battery used by each application. In this value, the time that the user has been using the application is preponderant. It is information similar to that offered by the first method, although a greater number of applications are listed here.
View minutes of CPU usage: Indicates the CPU usage time in minutes and in this value the time that the user has been using the applications is also predominant. Basically the same as the first method.
View% load (Background CPU only) Y View CPU (Background CPU only): These are the most interesting options: these parameters will indicate the amount of battery that the applications consume silently (when you are not using them). The first indicates the consumption in percentage and the second the battery use in minutes. I think that a value greater than 7% or greater than 20 minutes is to be considered.
See number of awakenings: In simple terms, it indicates the times that an application activates itself and generates a battery consumption. This is another interesting option that will give you another list of applications that also consume battery when you are not using them. I think that a number of awakenings equal to or less than 50 is acceptable. In my case, WhatsApp has a value of 145! That is a high value that will generate a relatively notable battery consumption. That is why this application is considered a battery eater, along with other messaging apps.


See the time awake: It basically indicates how long an application has been active by itself. In my case, I have seen here that the Google Fit application has been active for 22 minutes! Not very good for my battery life.
In any analysis method you use, you must discard some items, such as the one that says Kernel (Android OS) or Android System, since these are part of the operating system and you will not be able to do anything to reduce its battery consumption. Just focus on the applications that you have installed.
Once you’ve spotted which battery-hungry apps are, you can consider temporarily disabling them, or better yet, uninstalling them if you’re no longer using them at all. Finding alternative apps that consume less battery is another option.
If you want to further investigate app battery consumption, you can use the Wakelock Detector app or the WatchDog app.
The screen is running out of your cell phone’s battery, but there is a solution
Understanding battery history or graph on Android
How WiFi influences battery consumption and how to control it