How to unlock God Mode in Windows 11
The ‘God Mode of Windows 11’ works in the same way as it does in Windows 10 and has the same objectives: to facilitate access to a super admin area where users (mainly advanced) can manage all the control options of Microsoft systems.
The Windows Control Panel is a legacy component that has been with us since time immemorial. Microsoft intends to remove it in favor of the Settings tool general version of Windows 10/11, visually more attractive, but with less potential (in my opinion) for advanced users. The added problem is that this transition is being carried out slowly, duplicating functions unnecessarily, linking tools from one to another and driving the user who is not quite familiar with this strategy crazy.
Windows 11 is not done fixing the situation. The Settings tool has been visually and interface redesigned, more streamlined with a sidebar that seeks to help users navigate more easily between different pages. It also adds some controls, but basically it is the same as in Windows 10 and the classic Control Panel is maintained with some duplications.
Windows 11 God Mode
This special mode was introduced in Windows 7 and works in the following editions. It has been especially useful in Windows 10 once the transition of functions between the Control Panel and Settings has begun and the same can be said of Windows 11 for those who need it.
Despite its name, this feature doesn’t work miracles, but makes it easy to manage and administer Windows control features. A vitaminized control panel that allows you to modify a multitude of parameters of the operating system, through a folder that contains a good number of shortcuts (more than 200 divided into thirty categories) to the functions of the control panel, system configuration and other advanced tasks.
In case you do not know it, the creation of this special folder is very simple and you can even create other similar ones that are more personalized following the same process as we will see later. The process is to create a CLSID key (a 128-bit number that represents a unique identifier for an application) with which Windows can identify software components without the need to know their “name”. These applications can also be used to identify a computer, file, or object.
We see it practically Step by Step:
- Right-click on a free space on the desktop. (You can create it in other locations)
- Select New > Folder to create a folder.
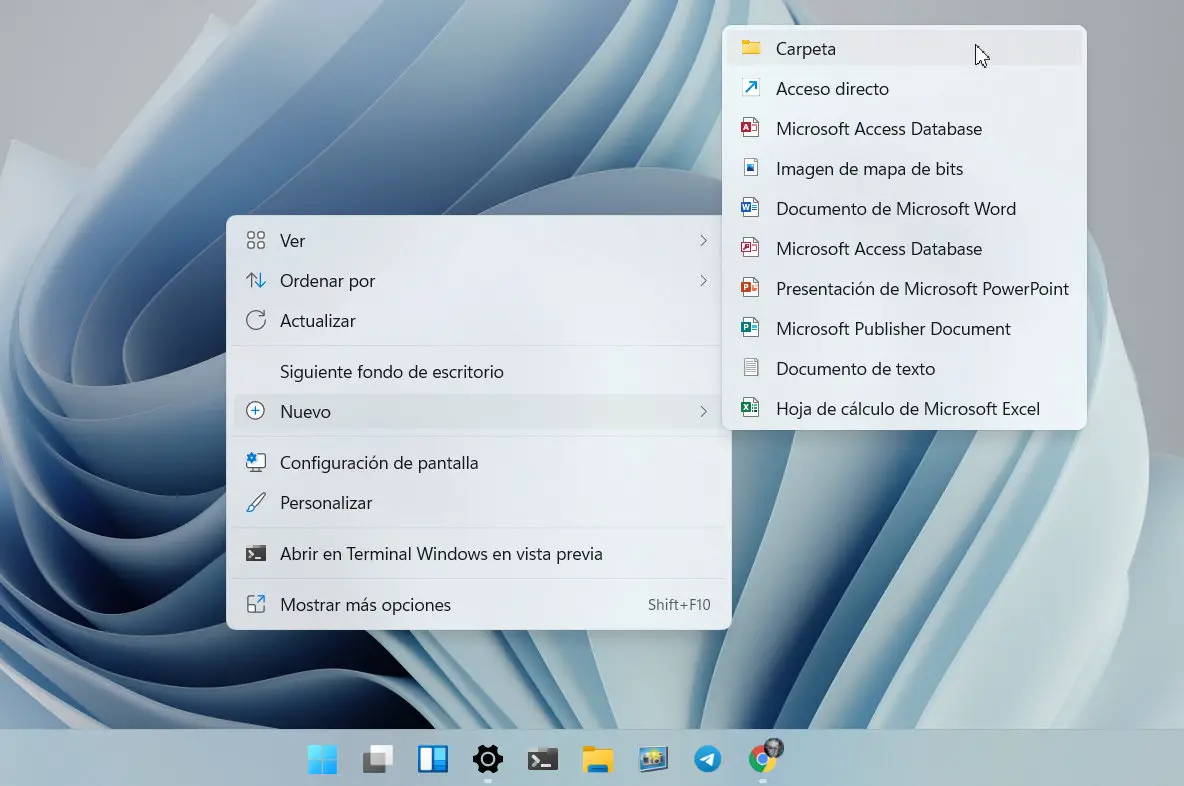
- Rename the created folder with the name GodMode. {ED7BA470-8E54-465E-825C-99712043E01C}
You will see how the folder icon changes with respect to a standard one like the one we created to store files, which indicates that it is a special folder.
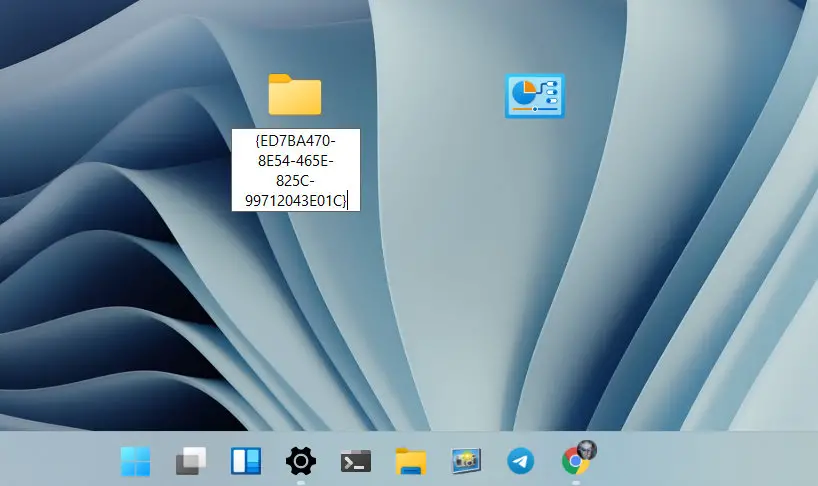
If you enter it you will see shortcuts to multiple management functions of the operating system separated by categories from system to networks, passing through the administrative tools. Fold/unfold the categories to see them better and click on the option you want to manage. There is a ton available.
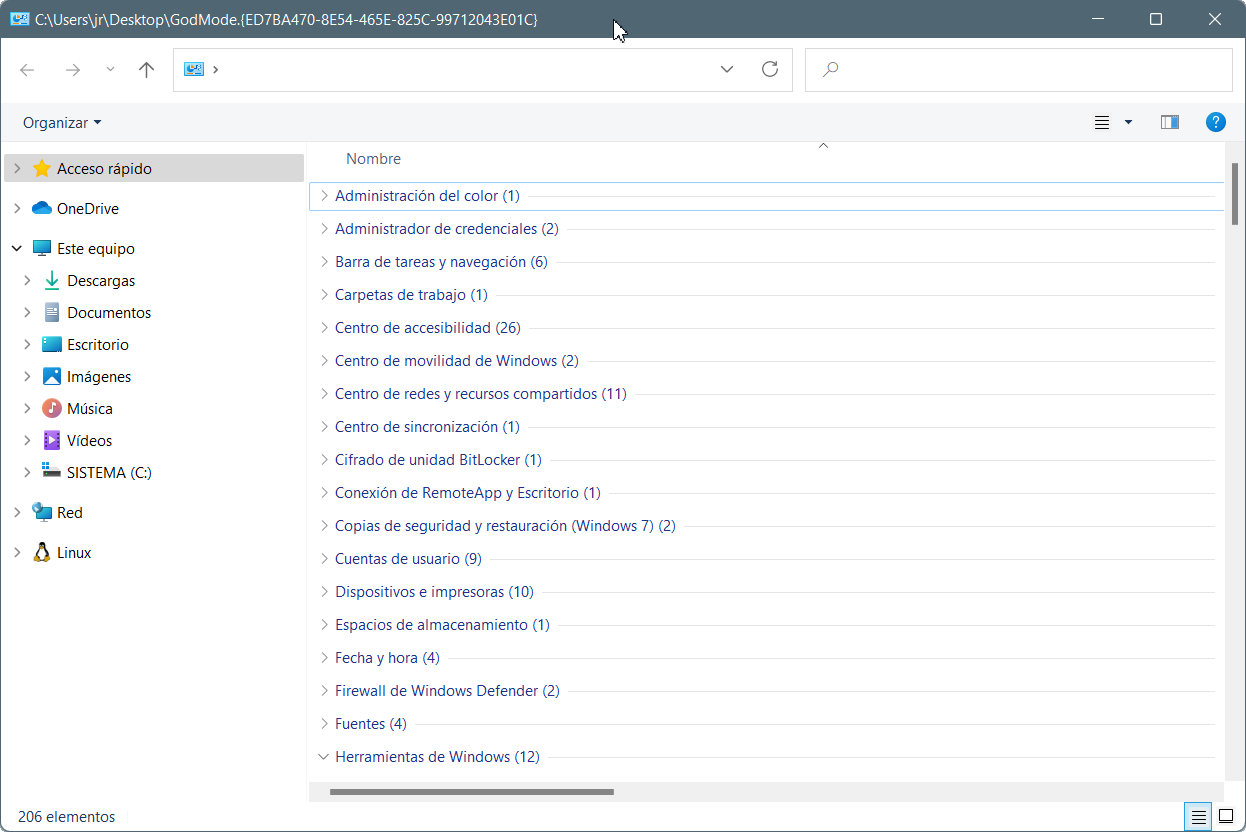
If you want to customize this God Mode of Windows 11, there are other options that allow you to manage networks, credentials, printers, power settings, administrative tools, firewalls and security, among others. If you want to try one, follow the same process as the general folder, but using the following alternate strings as folder name. They are self explanatory:
- Default Programs. {17cd9488-1228-4b2f-88ce-4298e93e0966}
- My Computer. {20D04FE0-3AEA-1069-A2D8-08002B30309D}
- Network. {208D2C60-3AEA-1069-A2D7-08002B30309D}
- All Networks For Current Connection. {1FA9085F-25A2-489B-85D4-86326EEDCD87}
- Programs and Features. {15eae92e-f17a-4431-9f28-805e482dafd4}
- Power Settings. {025A5937-A6BE-4686-A844-36FE4BEC8B6D}
- Printers. {2227A280-3AEA-1069-A2DE-08002B30309D}
- Icons And Notifications. {05d7b0f4-2121-4eff-bf6b-ed3f69b894d9}
- Firewall and Security. {4026492F-2F69-46B8-B9BF-5654FC07E423}
- All NET Frameworks and COM Libraries. {1D2680C9-0E2A-469d-B787-065558BC7D43}
- Application Connections. {241D7C96-F8BF-4F85-B01F-E2B043341A4B}
- Administrative Tools. {D20EA4E1-3957-11d2-A40B-0C5020524153}
- Credentials and Logins. {1206F5F1-0569-412C-8FEC-3204630DFB70}
- Speech Recognition. {58E3C745-D971-4081-9034-86E34B30836A}
Like everything in Windows, Microsoft focuses on usability above all else to reach the largest number of users, but the control and customization options that administrators and advanced users are looking for are still too “hidden”. This Windows 11 God Mode makes it easy.
yes, recommend caution in its use and knowledge of what is going to be done because it’s really powerful. A recommended previous step is to make sure that the restore options are activated. If we have any error when using this tool, we can always go back. In Windows 11 this tool works the same as in Windows 10.
Did you enjoy reading this article? If you did, help to spread this article by simple leaving a like or a share to any social media network of your choice. Thanks for stopping by we appreciate your visit.
















