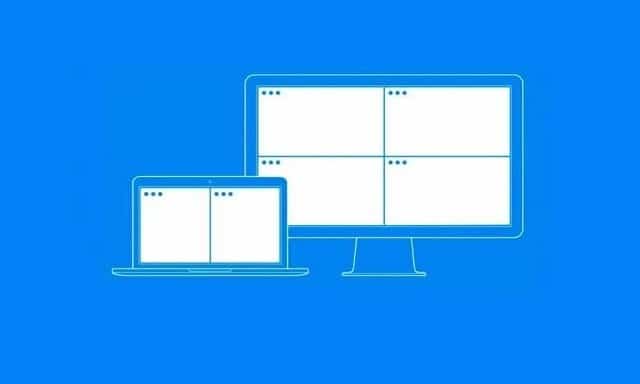How to use split view on your Mac
Here’s how to use Split View to be more productive on your Mac. The instructions in this article apply to macOS El Capitan (10.11) and later.
How to use Split View on macOS Catalina (10.15) and later
Starting with macOS Catalina, Apple has made tiling windows quick and easy with Split View, a feature that lets you quickly take advantage of your Mac’s big screen and use two apps simultaneously. Follow these steps to split your screen.
1. In the first program, mouse over the green icon fullscreen next to the close and minimize buttons.
2. A menu will appear. The two relevant options are Window tile to the left of the screen y Window tile to the right of the screen. Choose which side of the screen you want to stick this app to.
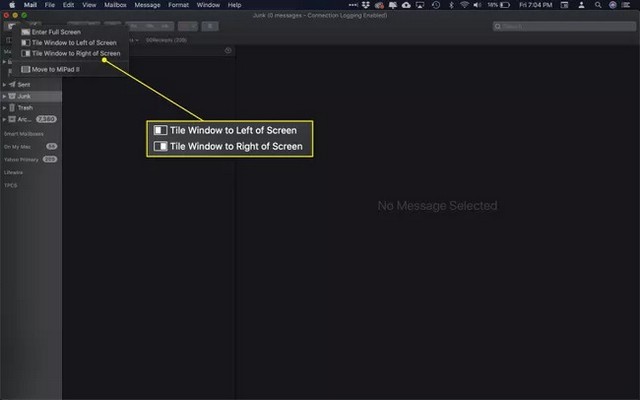
3. The window will resize and move to the side you choose. On the other half of the screen, you’ll see the other available apps that you can use in Split View.
Note: Not all apps work in Split View. Incompatible options will appear in a stack in the bottom corner of the screen with a label that says, Not available in this split view.
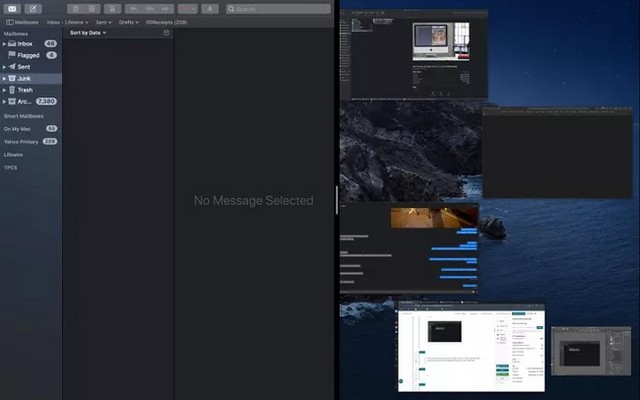
4. Click on the second app you want to open and it will take up the other side of the screen.
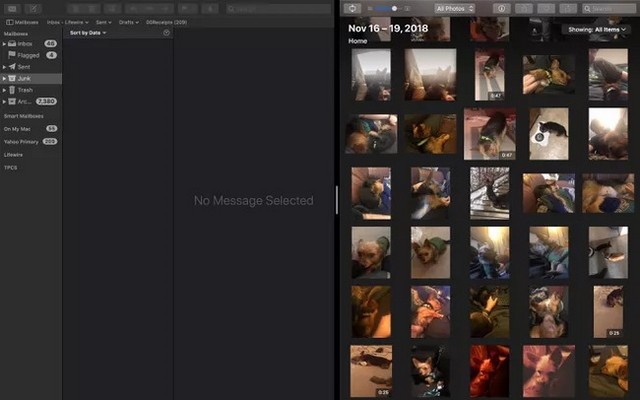
5. Click and drag theseparation icon to adjust the balance (that is, the amount of screen occupied by each application) of the two windows.
Grades: In macOS Monterey (12.0) and later, you can switch apps with the ones you currently have active without leaving Split View. You can also seamlessly switch between this feature and the standard full screen.
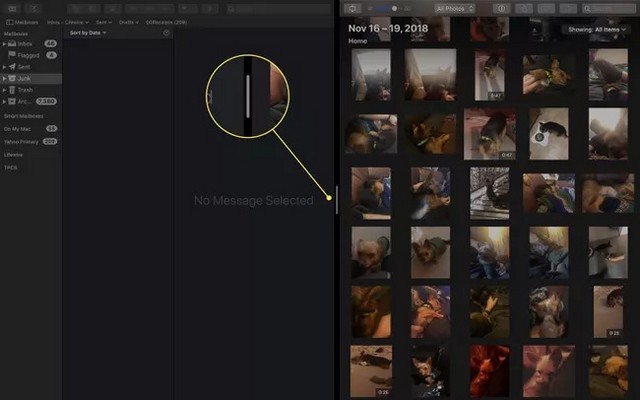
6. To exit split view, press ESC on your keyboard or click the button fullscreen in either application.
How to use Split View on macOS El Capitan (10.11) via Mojave (10.14)
The steps for using Split View on older versions of macOS are a bit different (and less automatic), but they still use the full screen button.
1. In the first app, click the button fullscreen and keep it pressed.
2. The window will be “detached” from the workspace. Drag it to the side of the screen where you want to use it.
3. Lower the window. It will stick to that edge of the screen and other compatible apps will appear on the other side.
4. Click the second app you want to open in Split View.
What to do if split view doesn’t work
In some cases, you may not be able to use an app with Split View. The first thing to check is the icon on the full screen button. If an app is supported, the icon will look like two arrows pointing at each other. If not, the icon will be an X.
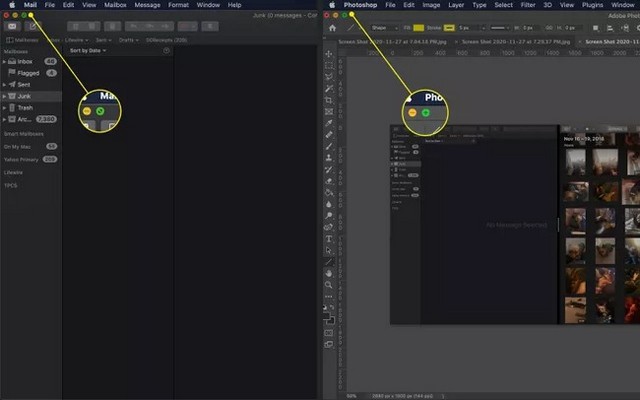
You may also need to adjust the settings. This is what you should check:
1. Select System preferences on the menu apple.
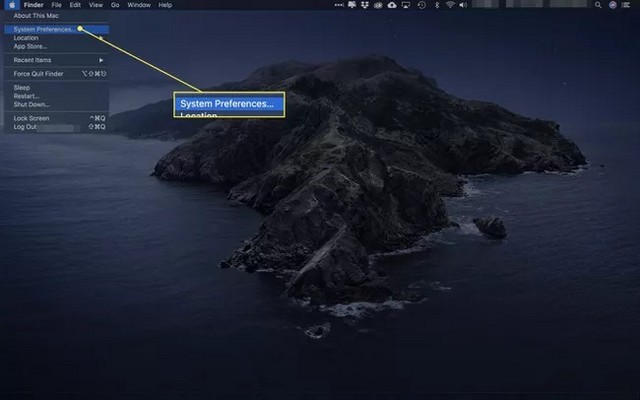
2. Click mission control.
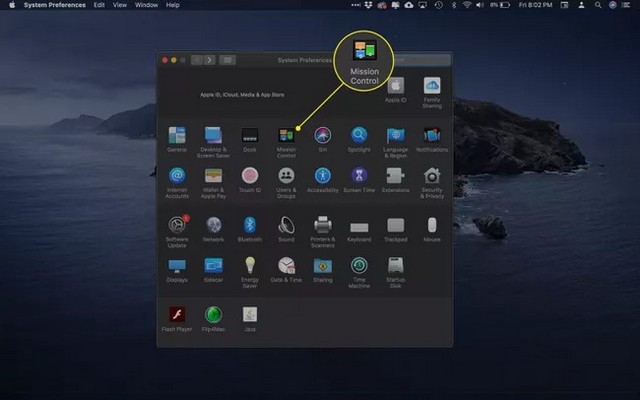
3. Make sure the box next to The screens have separate spaces. It is checked.
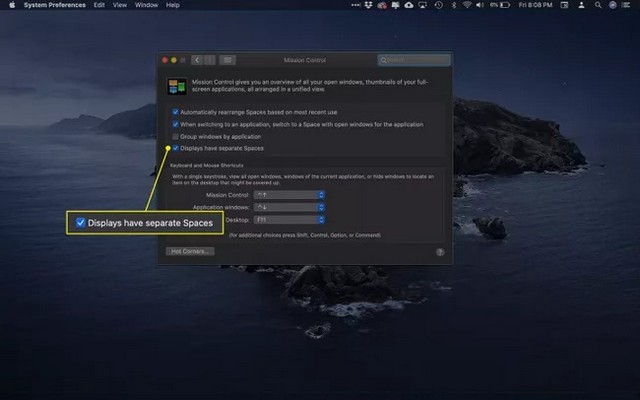
What can you do with Split View?
With two apps open in Split View, you can multitask more easily without using the hotkey Command + Tab to switch between them. Some examples are:
- Drag and drop an image from Photos into a new message in Apple Mail.
- Quickly copy text between programs like Safari and Pages.
- Resize or write notes on an image in Preview, then place it in another document.
- Work while watching a movie on a streaming service like Netflix in a larger window than you can use with Picture in Picture.
- Transcribe an audio file to a word processing document while keeping the audio player controls on screen at all times.
If you have any questions or suggestions, let us know in the comments. Also check this guide if you want to learn how to record your mac screen.