Taskbar is not hidden in Windows 11 [Solved]
The taskbar on any Windows system is a thin platform, usually located at the bottom of the screen. This allows users to pin their favorite app icons to open / launch apps very easily. There is an option in the Windows 11 Settings app where you can enable the taskbar to auto-hide when the cursor is away from it. Many Windows users have reported that the taskbar is not hidden on their Windows 11 system even if they have enabled the auto-hide option and no matter what they do. There can be various reasons behind this and we have found some solutions that could help other users who are also facing this same problem. In this post, you will find some fixes that can help you solve this problem.
Solution 1: Restart Windows Explorer after enabling Auto Hide option for taskbar
First, let’s enable the auto-hide option in the Settings app for the taskbar.
Step 1: Press Windows + I keys together on your keyboard to open Settings application.
Step 2: then go to Personalization in the left pane of the Settings app.
Step 3: Then scroll down the page, click Taskbar option at the bottom of the Personalization page as shown in the picture below.
Step 4: click Taskbar behaviors on the taskbar page as shown below.
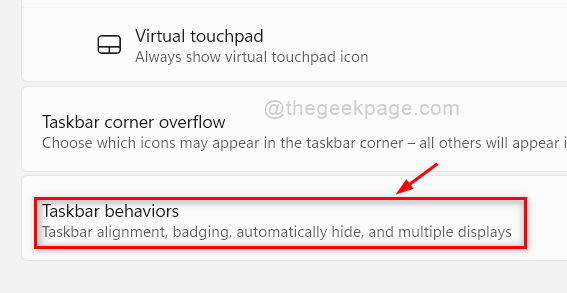
Step 5: In the behaviors section of the taskbar, make sure to Automatically hide the taskbar the checkbox is checked. If not then please click in that for enable that.
NOTE: – You can also change the Taskbar alignment for Center The Left side of the screen as shown in the following screenshot.
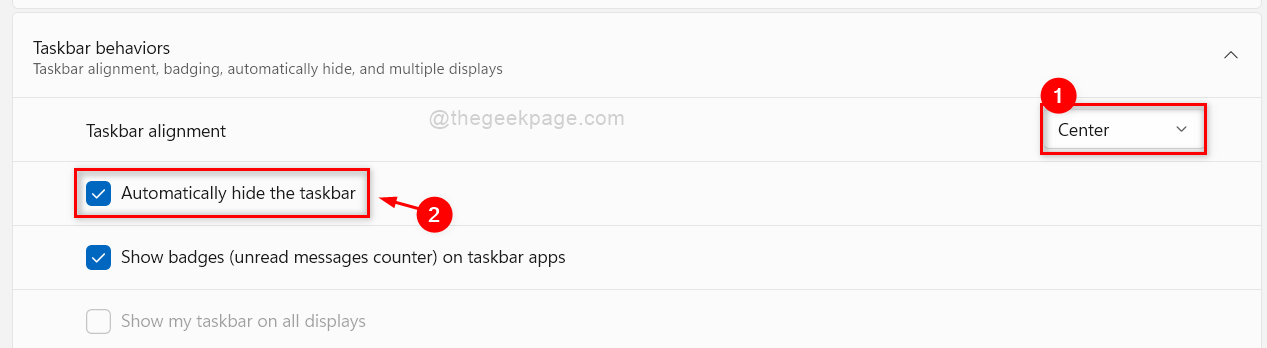
Step 6: Now, close the Settings window.
Step 7: open Task Manager application pressing CTRL + MAYÚS + ESC keys together on your keyboard.
Step 8: If Task Manager opens in compact view, click More details at the bottom of the window as shown below.
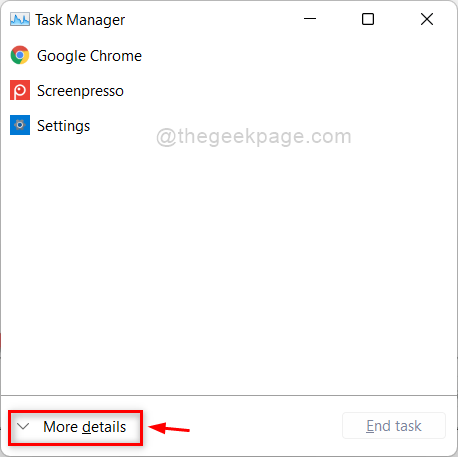
Step 9: Then select the Processes tab and right click Windows Explorer application under the Applications section on the left side.
Step 10: Once done, click Restart context menu option as shown in the following screenshot.
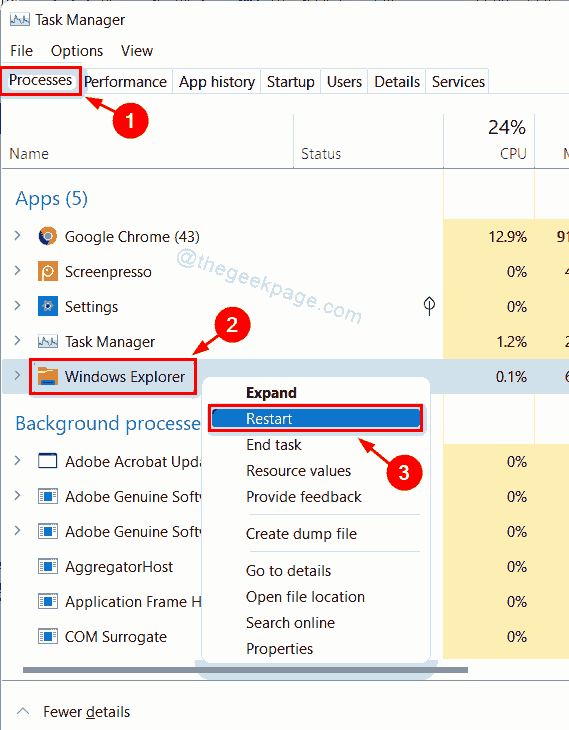
Step 11: Now the Windows explorer along with the taskbar have been updated once.
Step 12: Check now if the problem is solved or not.
Hope this fixes the problem. If not, try our other solutions listed below.
Solution 2: check any app’s notifications on the taskbar
Step 1: Go to the taskbar at the bottom of the screen.
Step 2: Check for apps that have notification alerts on the app icon on the taskbar.

Sometimes what happens is that even after the auto-hide option is enabled for the taskbar, the notification alert of any application on the taskbar does not allow the taskbar to be hidden. Therefore, it is always better to pay attention to the notification alert on the taskbar and clear it by viewing it. Once all the notifications are cleared, you can see the taskbar auto-hide and reappear whenever there are app notifications on the taskbar.
Hope this fixes the problem. If not, try our other solution explained below in this post.
Solution 3: disable Show badges on taskbar option using Settings app
Step 1: Press Windows key on your keyboard and type settings.
Step 2: select the Settings application of search results as shown below.
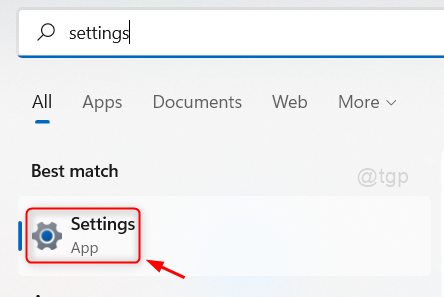
Step 3: click Personalization on the left side of the Settings window.
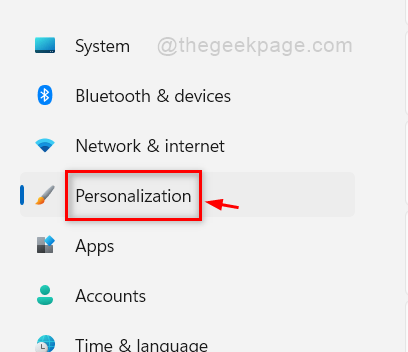
Step 4: On the customization page, scroll down and click Taskbar option as shown below.
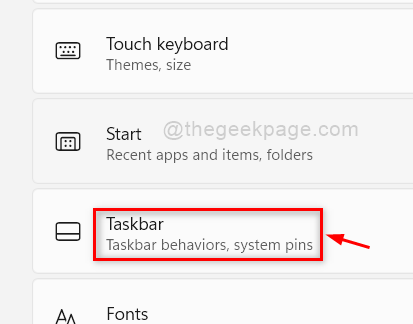
Step 5: Then select Taskbar behaviors on the taskbar page as shown below.
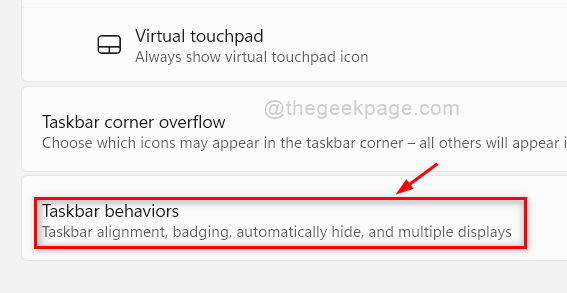
Step 6: In Task Behaviors section, uncheck Show badges (unread message counter) in taskbar apps checkbox to disable notification alert for any app on taskbar.
Step 7: also make sure Automatically hide the taskbar The option is enabled as shown in the following image.
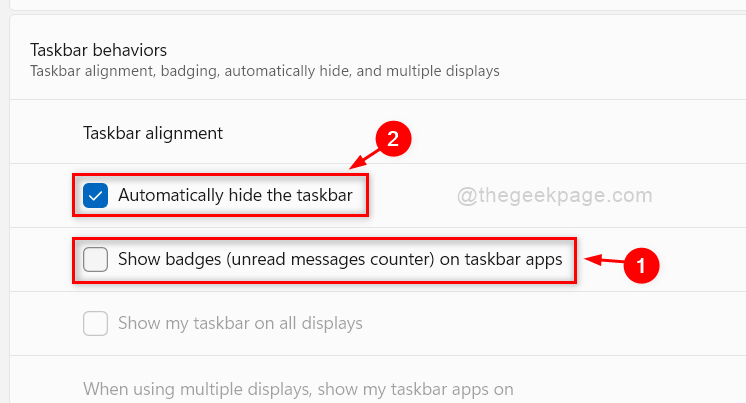
Step 7: close the Settings application window.
Hope this fixes your problem and the taskbar auto-hides on your Windows 11 system.
That’s it, guys.
I hope you liked this post and found it informative and useful.
Let us know in the comment section which solution worked for you.
Thank you for reading!














