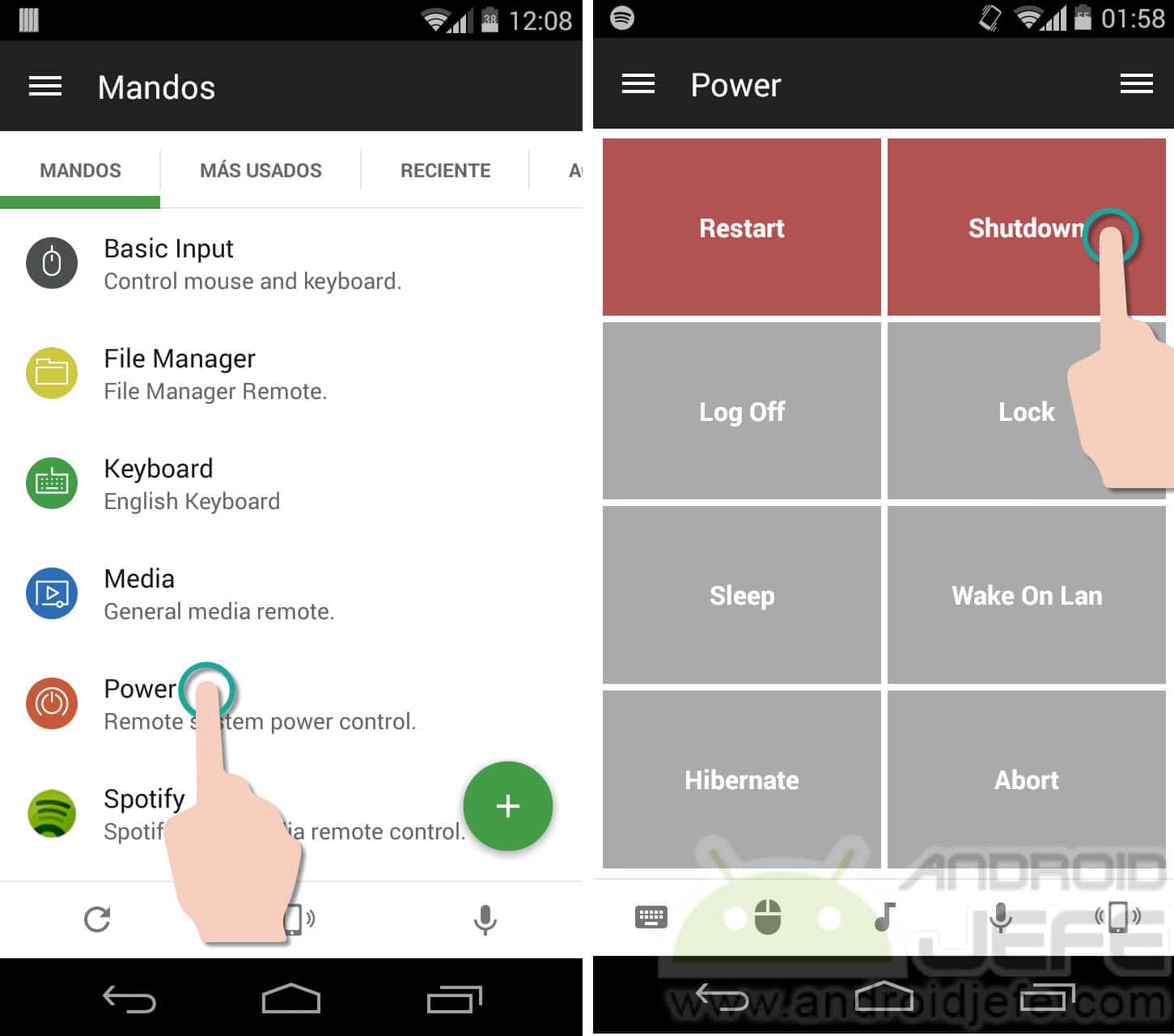Turn off PC from Android | Turn on PC from cell phone (Tutorial, FAQ)
– Take a look at these tips, tricks, and solution you can use to make your life much easier with your devices whenever problems arrive and complications which you may find difficult to deal with.
Here is a simple tutorial on how to turn off and on the PC with an Android mobile. With the above it will be possible to turn on or off a PC Windows with a single touch on the Android cell phone. It is necessary that both the Android and the computer are connected to the same network (LAN).
To achieve this, the software will be used Unified Remote which we have already talked about before and on several occasions. Being the easiest part, it will first explain how to shut down the Android PC. For the ignition, everything will consist of making a couple of configurations on the PC and then a small adjustment in the Unified Remote mobile App, things that will be explained step by step.
How to turn off the PC
For this to be possible, the Unified remote software suite must be installed: the Android application (Unified Remote App) and the PC program (Unified Remote Server), which is available for Windows, Linux or Mac. Once both are installed, you just have to give the shutdown order from Android. To do this, open the application and in the menu Controls is chosen Power. There you touch on the option Shutdown and the PC should shut down. You can also use the options Restart (Restart), Log Off (Sign off), Sleep (To sleep), Hibernate (Hibernate) o Lock (To block).
The software suite (App and Server) can be downloaded for free from www.unifiedremote.com.
It works perfectly when the PC and the mobile are under the same Wifi network.
How to turn on the PC
First you have to obtain the physical address of the PC (MAC Address) and enter it in the Unified Remote App. The last part consists of configuring the PC’s network card so that it is able to process the PC’s power-up when an order is sent from the Android mobile (Wake on LAN O WoL). This usually must be configured both in the operating system (Windows, in this case) and in the software of the motherboard or motherboard of the PC (BIOS).
In the computer
Step 1: Obtain the MAC Address
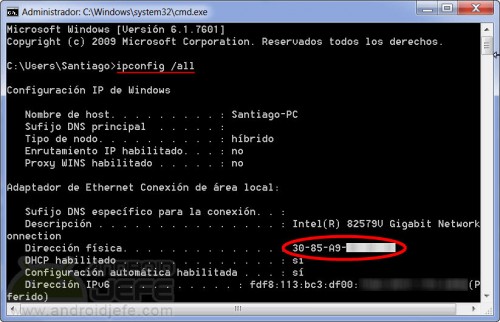
Hate Start > All the programs > Accessories > Symbol of the system. Write ipconfig /all and press Enter.
Write down the six pairs of characters that are on the line that says Physical address. This information will be entered into the Android application afterwards.
Step 2: Enable Wake on LAN in Windows
Touch the start button and in the search box write «connections» (without quotes). Choose option View network connections that will appear. Then right click on Local Area Connection (in Windows 10 it should appear as “Ethernet”) and choose Properties. On the next screen, tap on the button Set up.
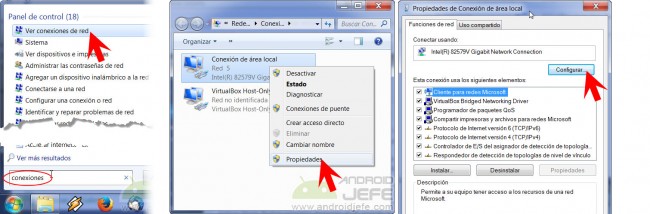
In the window that will appear, click on the block Power management. There, if the network adapter installed in the PC supports the function Wake On LAN, there should be a section that says Wake on LAN. Leave the boxes checked Activate in Magic Packet Y Activate in Magic Packet from off state. In Windows 10 you should check the boxes “Allow this device to wake up the computer” and “Allow only one Magic Packet to wake up the computer.”
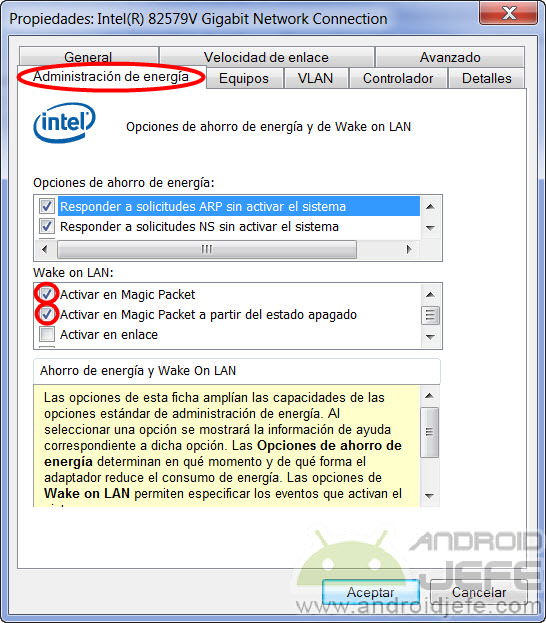
Activar Magic Packet will allow the PC to wake up from sleep or hibernation (technically known as S4 mode) and Activate in Magic Packet from off state It will allow you to turn on the PC when it is actually off (S5 mode).
Step 3: Enable Wake on LAN in BIOS
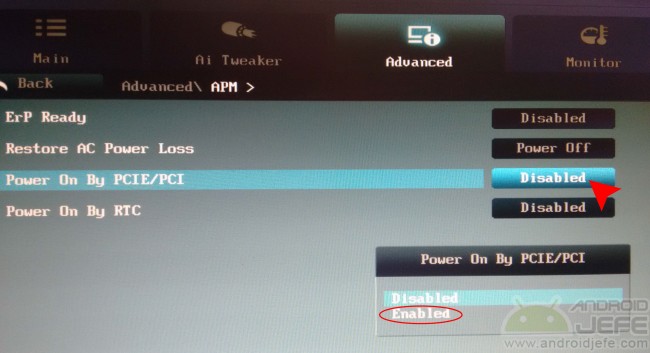
To change the BIOS settings, turn on the PC and, when the motherboard logo appears, repeatedly press the key Supr (or the F8 or F2 key, depending on the motherboard). In the BIOS configuration you will have to look for an option that says something like Power ON by PCIE / PCI O Wake on LAN.
Commonly this option should be in the advanced BIOS settings, option Advanced power management (Advanced Power Management or APM). It is important to clarify that not all motherboards offer this functionality. If this option is not found in the BIOS, it is best to check your manual to see if you have it and where it is.
By default the function Power ON by PCIE / PCI is disabled, so it will have to be activated (leave it in Enable) and then exit the BIOS saving the changes (Save and Exit).
In Android
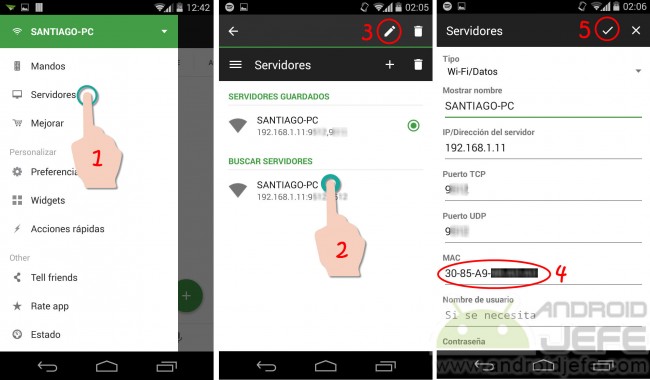
Open Unified Remote, open the side menu and select Servers. Press and hold on the desired PC and then on the pencil icon that will appear. Then enter the physical address or MAC Address obtained at the beginning of this tutorial, in the field that says MAC.
To turn on
To turn on the PC (or wake it up from hibernation or sleep) go to Controls > Power. There tap on the button Wake on Lan. If all is well, the PC should turn on immediately.
Turn the PC on and off remotely
If you leave your home or office and need to turn your PC on or off from another network or location, there is another requirement to meet. Under these circumstances, the creators of Unified Remote indicate You can only do it if the network to which your PC is connected has a public IP. And in the network modem or router you must configure a mapping of port 9512 (port forwarding). That public IP must be entered manually in the Unified Remote mobile app, in the Servers option.
Without public IP, the alternative you can use is Chrome Remote Desktop.
5 APPS to view and control the PC from the cell phone
How to use your PC keyboard and mouse on Android
How to PROJECT or view your cell phone on the PC