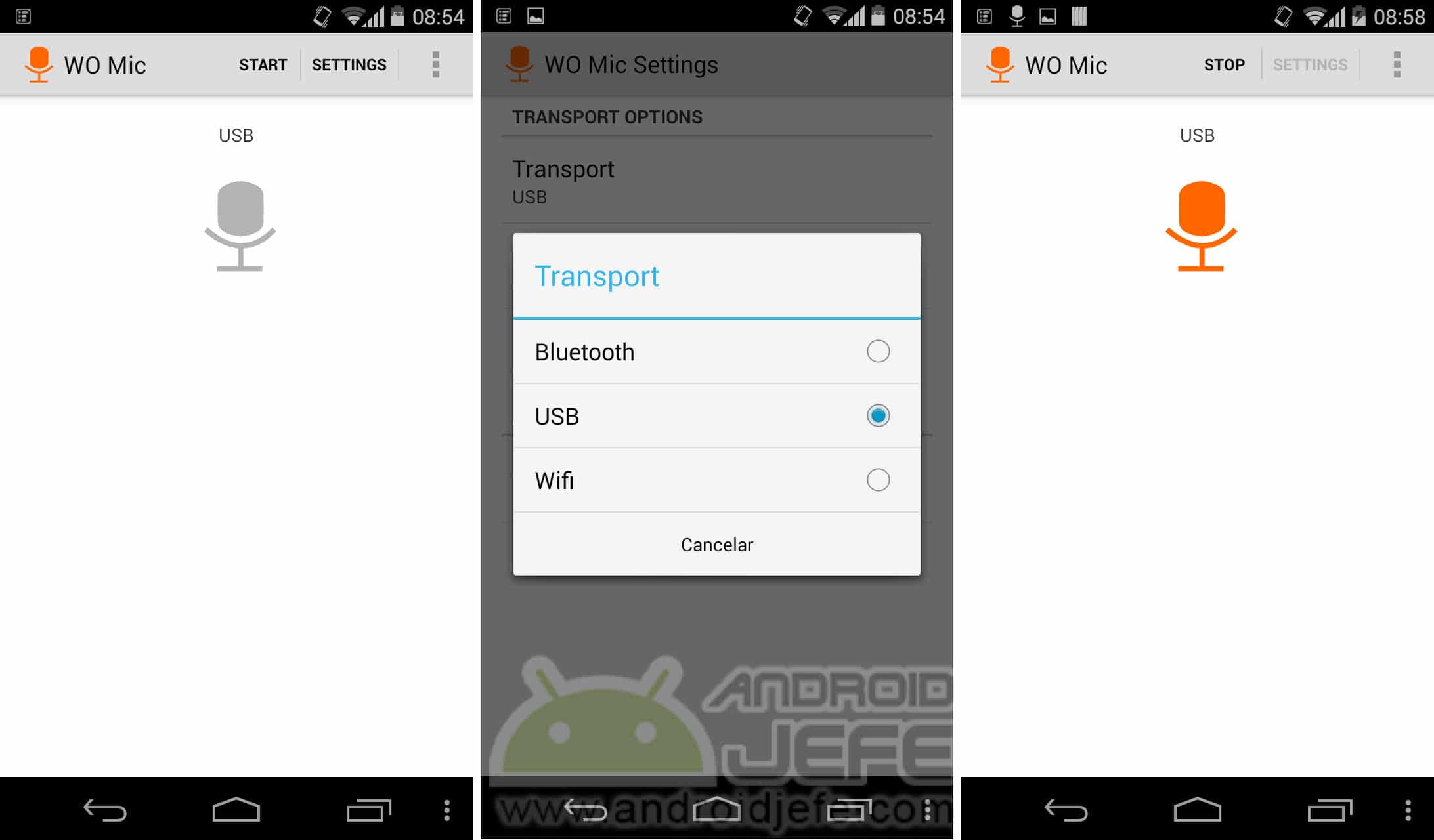Use cell phone as microphone for PC – Take a look at these tips, tricks, and solution you can use to make your life much easier with your devices whenever problems arrive and complications which you may find difficult to deal with.
Here is a simple tutorial on how to use your Android cell phone as a microphone for the PC. With what is explained here, it will be possible to turn the phone into a wireless microphone (WiFi or Bluetooth) for the computer or into a conventional or wired microphone using the device’s USB cable.
It’s all about installing the software pack WO Mic. That is, the mobile app (Android or iPhone) and the client on the PC (Windows or Linux). If it is a Windows PC and you are going to use the cable method, you will also have to install the WO Mic driver. You can download all this for free on the developer’s website wirelessorange.com.
For this article I have used an Android cell phone and a Windows computer. Once the software is installed on each computer, connect the mobile phone and the PC with the USB cable, and proceed as indicated below.
Use phone as a USB microphone
Open the WO Mic application on your Android, tap on the button Settings (or the gear) and choose “USB” (it may be under the Transport option). Then, on the main screen, press the button Start (or the “Play” triangle) The microphone figure should turn color, as seen in the illustration above.
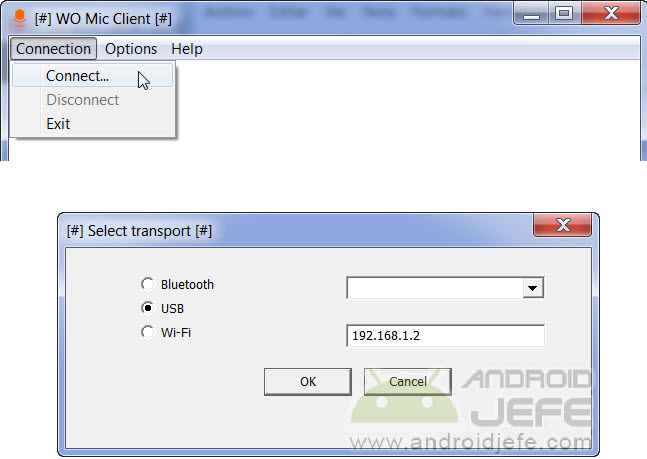
On the PC open the program WO Small Client, click the option Connection and then on Connect. Then also choose «USB» and finally click on the button OK.
Wireless microphone
If you prefer to use the wireless mode via WiFi or Bluetooth, in the mobile app and also in the PC program select the same type of connection, as indicated above, and do the following:
WiFi
- Both the mobile and the PC must be connected to the same WiFi network.
- Selecting “WiFi” in the WO Mic application on the Android device will generate an IP address (a group of four numbers separated by numbers).
- Copy and paste that IP address into the WO Mic Client program on your PC, in that text field to the right of the word “WiFi”.
- Click “OK”.
- Click on “Connection” and then on “Connect.” A Windows firewall window may be displayed. You must click on «To accept»In this window for the microphone to function properly.
Bluetooth
If you use the Bluetooth option, it will be necessary to confirm the Bluetooth name of the Android device on the PC.
Test the microphone
To test if the microphone works, in the PC program (Client) click on Options and check the option Play in Speaker. When speaking into the microphone of the Android mobile, the sound should be reproduced in the speakers of the PC.
Alternatives
There is another way to use Android as a microphone for the PC, but it requires an audio cable (3.5 mm, male – male). The one end connects to the “Mic” hole on the PC and the other end to the headphone hole of the cell phone, which should also have a microphone app, how is O is.
In case you require a temporary microphone for your PC, another option is to connect a headset or headphones to the “Mic” hole of the PC and speak through them. This is possible because headphones and microphones have reverse functionality. That is, hearing aids vibrate to create sound, while microphones are vibration monitors. In this case, the only problem is that the sound quality generated by the headphones is very poor.
The problem
Unfortunately, all of these solutions will generate latency. That is, sound delay. There seems to be no way to eliminate this problem.
- Use Android as a speaker-speaker for your PC, via Wifi [Windows]
- Gruveo, online call and video call service, without applications or accounts involved
- About calls on Facebook Messenger LITE