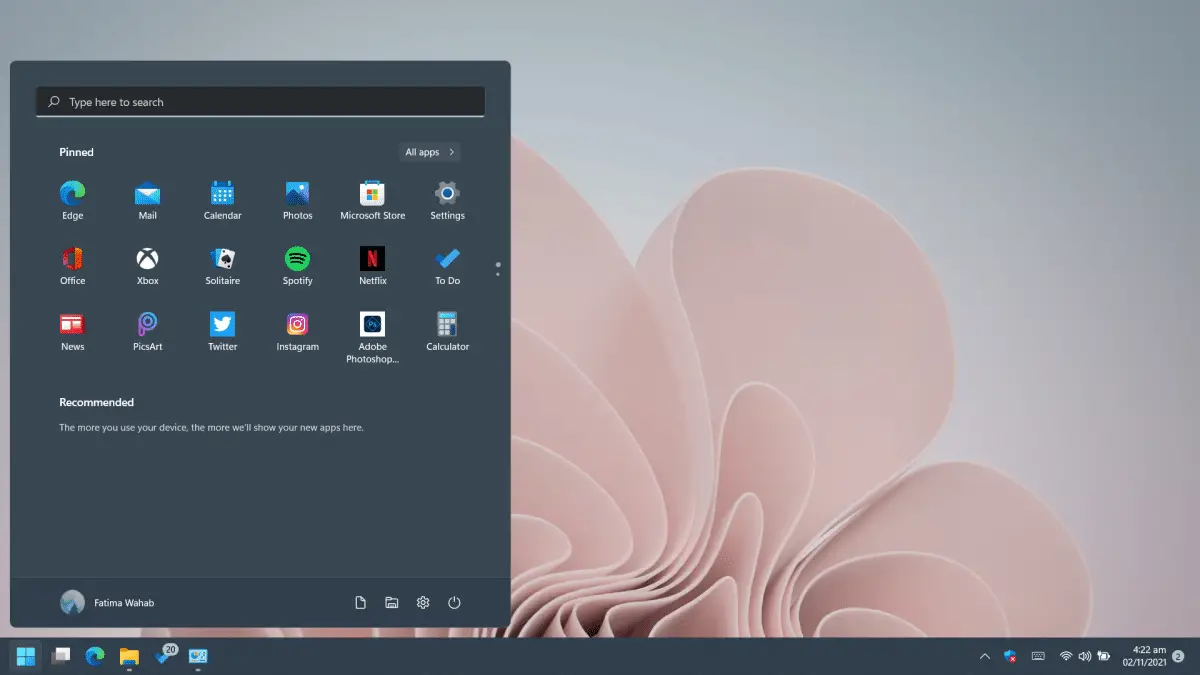What to do if the search menu does not work in Windows 11
Windows 11, like its predecessors, has a search menu. You can use it to search apps and open them directly. The search menu can also be used to find and open files. It’s a great quick start tool if you know the name of the item you are looking for. If you have a vague idea of what a file or folder is called, you can use the search menu to find it.
The search menu in Windows 11 is almost an extension of the start menu. Windows 11 still has a search bar on the taskbar, but it also opens the search menu. If the search menu doesn’t work; it won’t open, you can’t write to it, or you can’t find apps, files, and folders; try the solutions below.
1. Open the run box
This is a quick fix, so it’s definitely worth a try. Open the run box with the keyboard shortcut Win + R. Close the box and check if the search menu works.
2. Restart the search process
Search in Windows 11 runs as its own separate process. Like any other process, it can run into problems. You can restart the process manually.
- Open the Task Manager.
- Go to the Details tab.
- Look for SearhHost.exe.
- Select the process and click the End Task button In the bottom right.
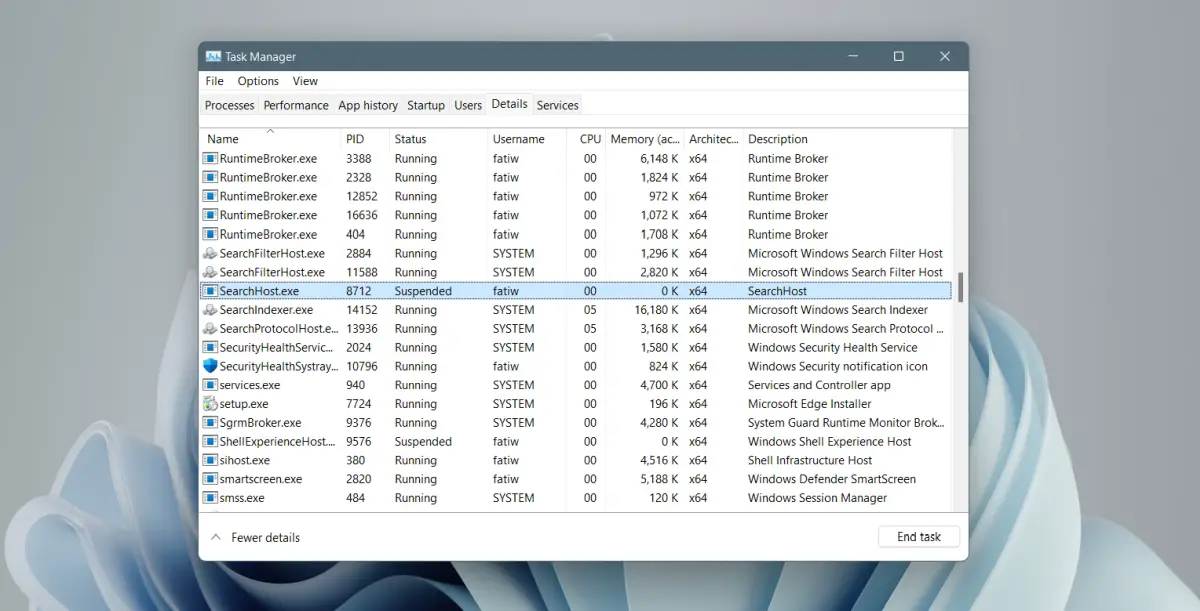
3. Restart the search service
Search in Windows 11 runs an underlying service. Restarting this service may fix problems with the search menu.
- Tap on the Win + R keyboard shortcut to open the run box.
- In the run box, enter services.msc and tap the Enter key.
- Look for the Windows search service.
- Right-click on the service and select Stop.
- Expect a few minutes.
- Right-click the service again and click Start.
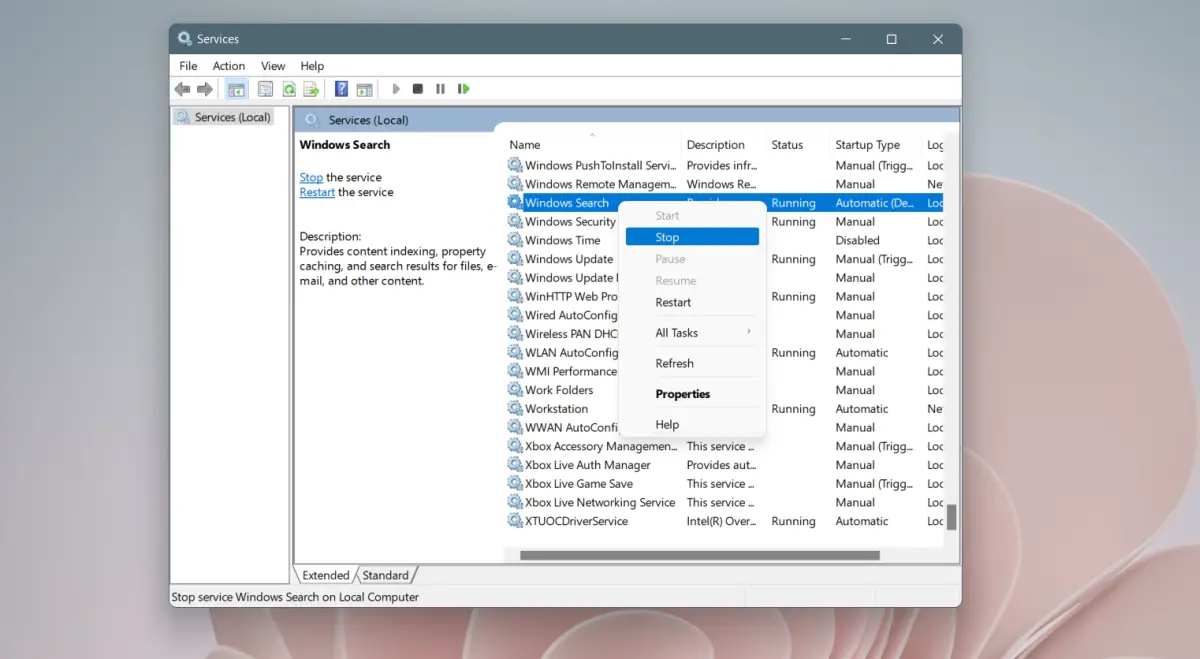
4. Run the search troubleshooter
Windows 11 has a built-in troubleshooter for the search function. If the other fixes don’t work, you should run the troubleshooter and apply the fixes it recommends.
- Open the Settings application with the Win + I keyboard shortcut.
- Go to System.
- Please select Solve problems.
- Click Other troubleshooters.
- Click on the Run button next to Search and indexing troubleshooter.
- Apply all fixes that you recommend.
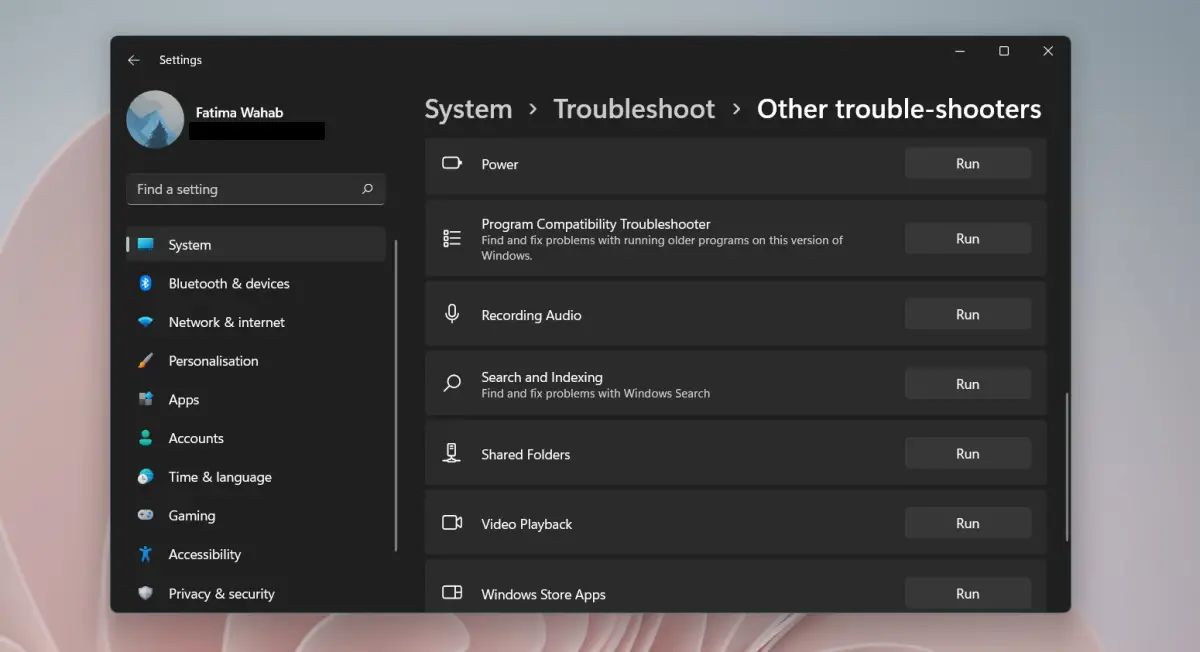
5. Verify that indexing is enabled
Indexing allows Windows search to work. If it is disabled, you will not see any results in Windows search.
- Open the Settings application with the Win + I keyboard shortcut.
- Go to Privacy & Security and select Searching in Windows.
- Below Find my files, select Enhanced.
If indexing is not enabled, click Advanced Indexing Options on this same screen. In the window that opens;
- Click on the Modify button.
- Select the different drives for your system.
- Click it’s okay.
- the the selected locations will now be included in the index.
Note: it will take time to index everything. Your system may slow down while files are being indexed.
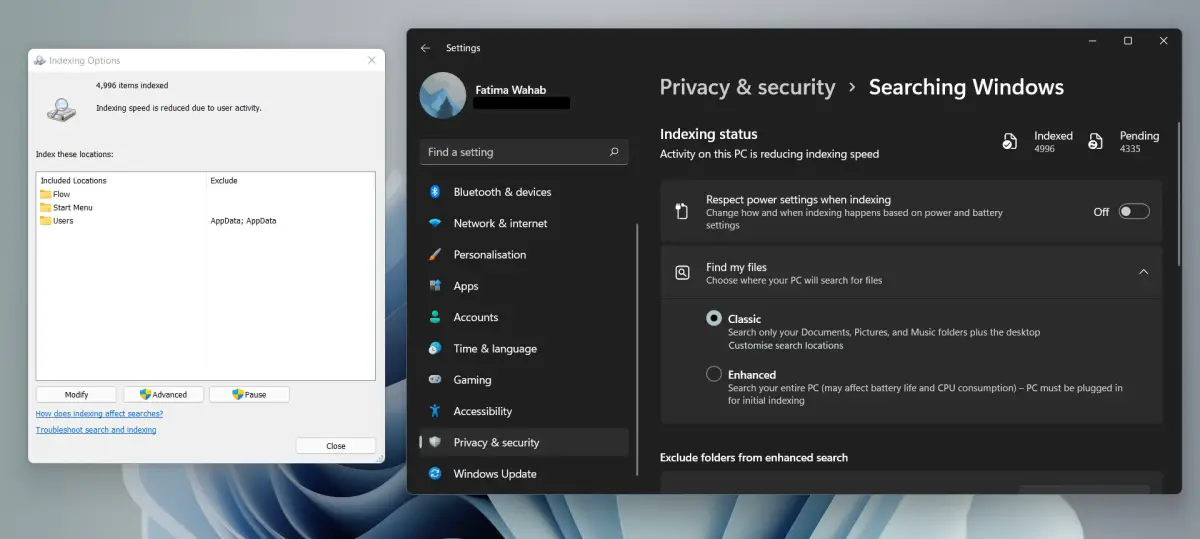
6. Rebuild the search index
Your search index may be broken. This can happen when Windows installs updates or if you recently repaired your system after a crash, among other things.
- Opened Control Panel.
- Use the drop down in the upper right and select Small icons.
- Please select Indexing options.
- Click on the Advanced button.
- Click on the Rebuild button.
Rebuilding the index will take some time. Be patient and Windows Search should start working in a day or two.
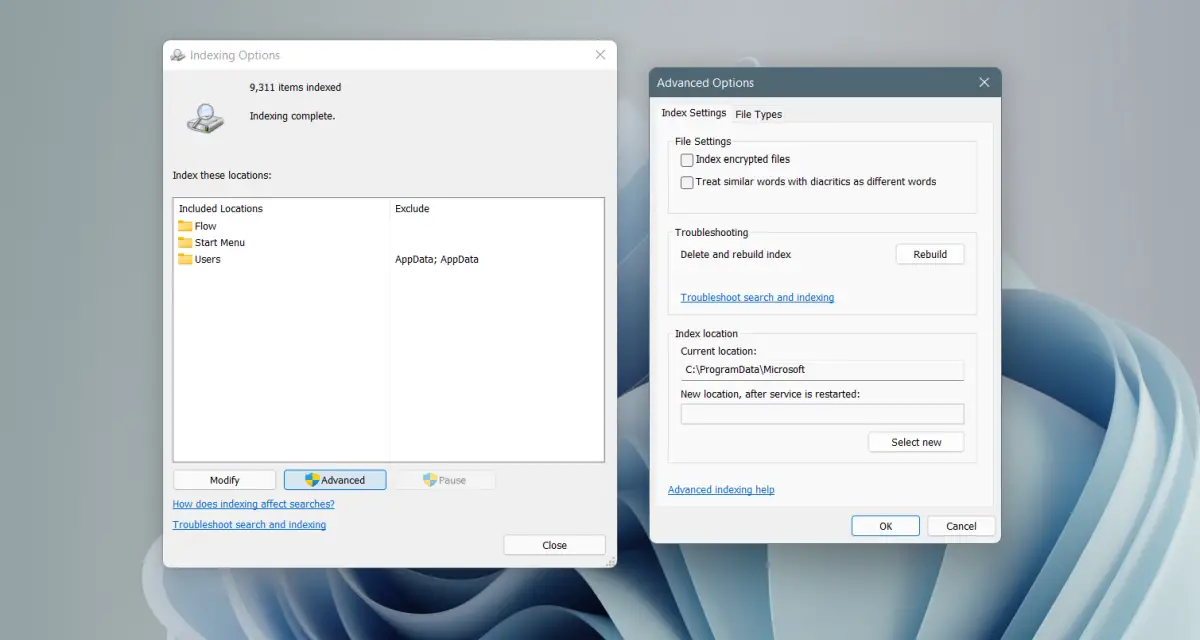
7. Check for updates
You may have installed a faulty update. It’s not your fault; updates come through Windows Update and Microsoft occasionally releases faulty updates. Fix the problem by releasing a fix through Windows updates. Check for pending updates and install them.
- Open the Settings application with the Win + I keyboard shortcut.
- Go to Windows update.
- Check for updates and download and install available updates.
conclusion
Windows Search is a fundamental feature of Windows. It is difficult to use the operating system without it. Windows 10 also had problems with the search function when it first launched and Windows 11 seems to have similar problems. The operating system is still very young, so it is likely that, in a few months, these problems will be resolved through monthly updates.