White screen with cursor after logging in to Windows 11 or 10
Many Windows users have complained that they are facing an issue where only a white screen with a cursor appears after logging into the Windows 11 system. They cannot do anything about it even after force shutdown of the system. and start it again.
The possible causes of this problem are collected and listed below.
COMMERCIAL
- windows not updated
- Recent update could have been the reason
- Registry file changes
We have developed a list of solutions that will allow you to log into your system without any problem. If you have the same problem, please refer to this post for instructions on how to resolve white screen with cursor after logging in to Windows 11.
Solution 1: Start Explorer using Task Manager
When any user starts the Windows system, it leads to the login screen where the login credentials are entered. After the login is successful, it opens the explorer program on the system, which is nothing but a Windows screen with desktop, taskbar, etc.
While any user encounters this white screen with a cursor even after successful login, it indicates that there is something wrong with the browser program on the system. Using the task manager, we can manually start the explorer by creating a new task.
Let us see how it can be done using some simple steps below.
Step 1: Press CTRL + MAYÚS + ESC keys together on your keyboard to open the Task Manager on your system.
Step 2: Then if it was opened in compact view, click More details at the bottom of the task manager window.
Step 3: Go to Proceedings > run new task.
Step 4 – In the Create New Task window, enter explorador.exe at Opened field and check the Create this task with administrative privileges checkbox as shown in the following screenshot.
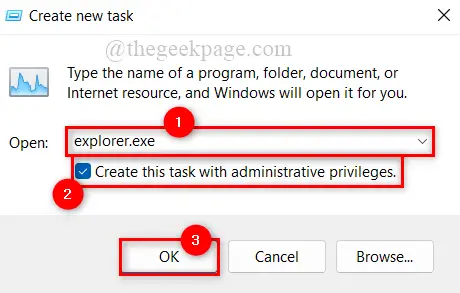
Step 5: Once done, click OK for Start the explorer in the system without any problem.
Now check if the windows have started normally without any white screen and a cursor.
I hope this fixes the problem.
Fix 2: Edit the Registry file using Registry Editor
These types of issues occur when changes are made to the registry file in the Windows system. There is something called Shell String value that has the name of the program, which is activated after you log in to Windows. If this string value is edited then it causes this problem.
We will show you how you can modify the registry file using the registry editor to resolve this issue.
NOTE: Before proceeding, make sure to export the registry file on your system so that you can revert back to it later at any time if something goes wrong while editing, which can damage your system.
Step 1: Press CTRL + MAYÚS + ESC keys together on your keyboard to open the Task Manager on your system.
Step 2: Then if it was opened in compact view, click More details at the bottom of the task manager window.
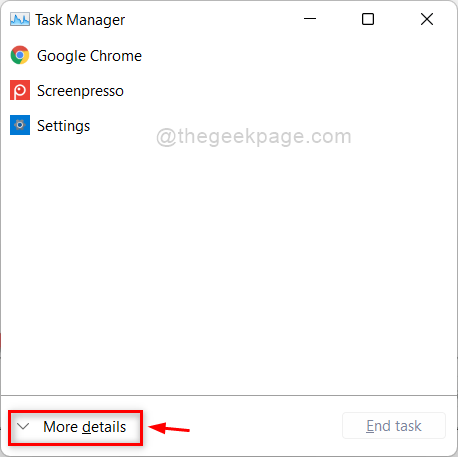
Step 3: Go to Proceedings > run new task.
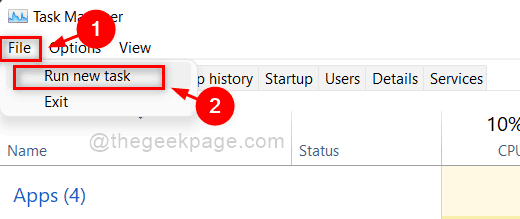
Step 4: Write regeditar in the Create new task window and make sure Create this task with administrative privileges checkbox is checked.
Step 5: Click OK to open Registry Editor.
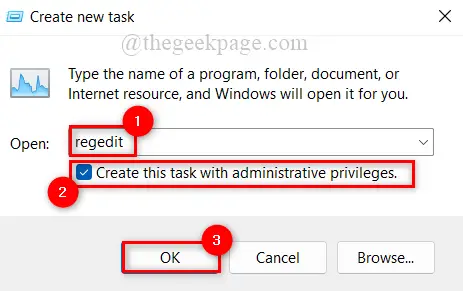
Step 6 – In the Registry Editor window, copy and paste the below given path into the clear and empty address bar and press Get into key to reach Winlogon Register key.
HKEY_LOCAL_MACHINESOFTWAREMicrosoftWindows NTCurrentVersionWinlogon
Step 7: Once done, click Winlogon registry key once on the left side of the registry editor.
Step 8: On the right side of the window, double-click shell string value to open its properties window.
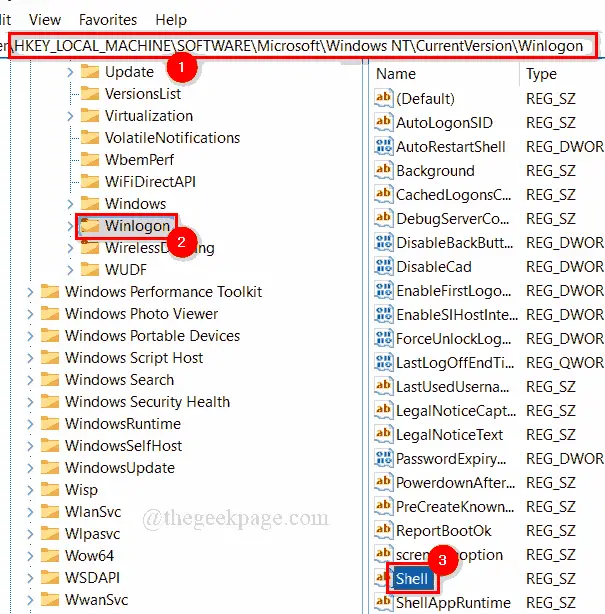
Step 9 – In the shell properties window, make sure the value is explorador.exe. If there is no value, enter the value as explorador.exe.
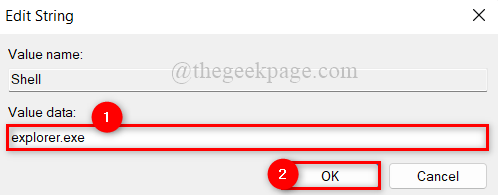
Step 10 – If you don’t find a shell string value, create one by following the steps below.
- Right click on Winlogon Register key.
- Select New > String Value.
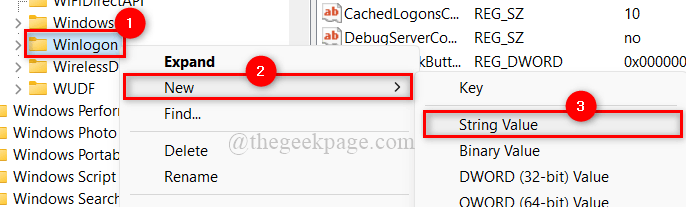
- Then rename the newly created string value to shell and double click on it.
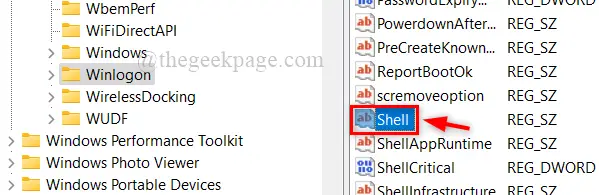
- Enter the value explorador.exe and click OK to make changes.
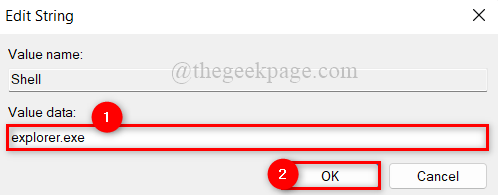
- That’s it.
Step 11 – Close the registry editor window and reboot your system once.
Now check if the problem persists.
I hope this has solved this problem.
Solution 3 – Uninstall recent Windows updates
This could be the cause of your problem if it arose after you recently installed Windows updates on your system. As a result, the user can try to uninstall recent Windows updates and check if this was really causing the problem.
We recommend that users uninstall the latest Windows updates that were installed on the system. Then reboot the system and see if this resolved the issue and you can log into the system normally.
Step 1: Press CTRL + MAYÚS + ESC keys together on your keyboard to open the Task Manager on your system.
Step 2: Then if it was opened in compact view, click More details at the bottom of the task manager window.
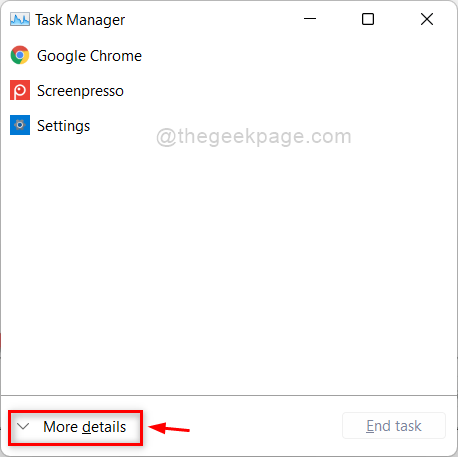
Step 3: Go to Proceedings > run new task.
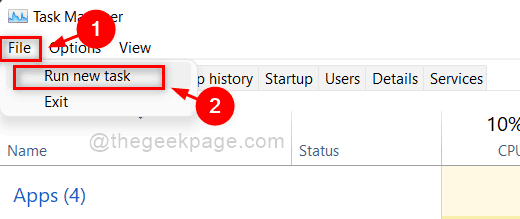
Step 4: Write cmd in the Create new task window and check the box Create this task with administrative privileges cash register.
Step 5: Then click OK to open Symbol of the system What management.
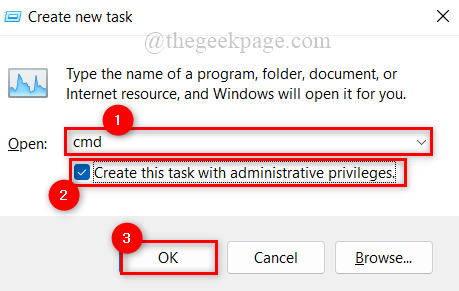
Step 6 – In the command prompt window, type apagar /r /o /f /t 00 and hit Get into key to run that.
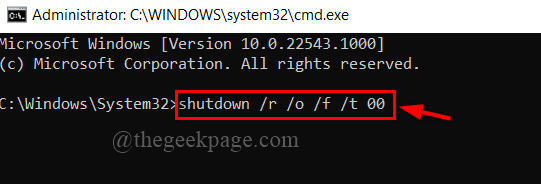
Step 7: This will reboot the system and boot into Advanced startup options.
Step 8: Choose Solve problems of the available options.
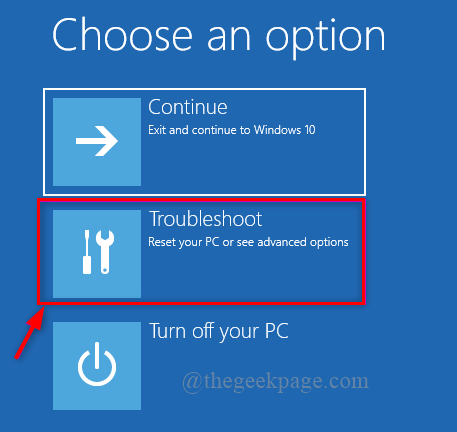
Step 9: Select Advanced Options As shown below.
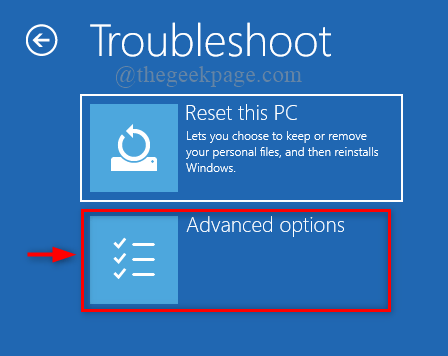
Step 10: Then click Uninstall updates from the options as shown in the following screenshot.
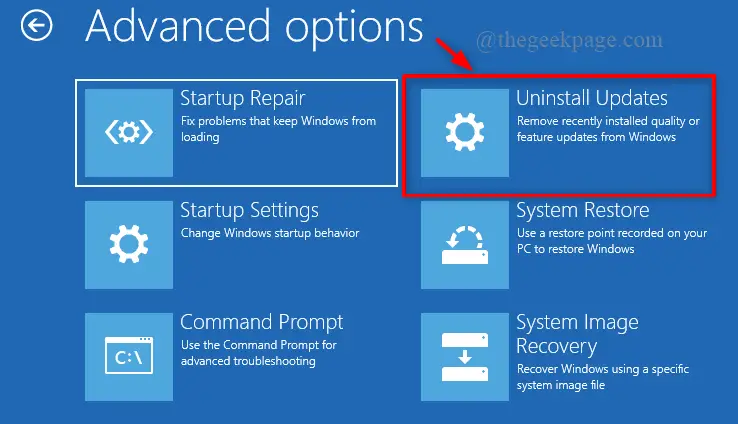
Step 11 – On the Uninstall updates page, select Uninstall the latest quality update As shown below.
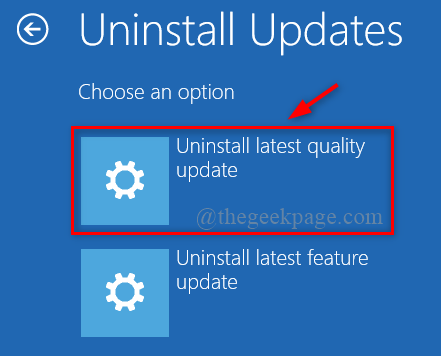
Step 12: This will restart the Windows system.
Now check if you can log in to the Windows system normally.
I hope this has solved the problem.
That’s all guys. I hope this post has been informative and helpful.
Thanks!














