How to fix Quick Access not showing recent files in Windows 11 or 10
Windows 11 has the Quick Access feature present in File Explorer that provides a list of regularly scanned folders and recently accessed files. This list keeps changing over time as you access different files and folders on your PC. Recently, there have been reports of users not being able to see their recently accessed files in File Explorer’s Quick Access. There could be several reasons why the recent files section is not appearing in the quick access area of File Explorer.
Are you facing the issue that recent files section is missing in Quick Access or Quick Access not showing recently accessed files? Then you have landed on the right page. Here, we have selected some solutions that can help you recover recent files in Quick Access.
Solution 1 – Make sure Hop List is turned on
1. Just hold down the key windows and r key combination to open the Run dialogue.
2. Write ms-settings:customization and hit Get into go to the Personalization settings.
3. Scroll down and select the option Start.
4. Turn on the toggle next to the option Shows recently opened items in Start, Jump Lists, and File Explorer.
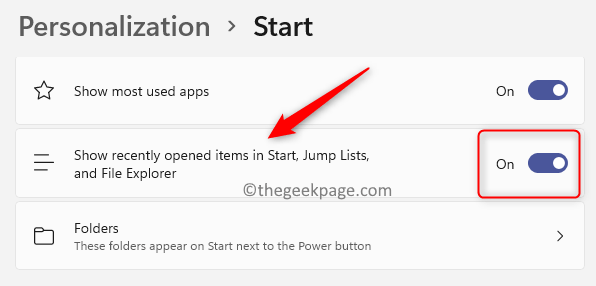
5. Close the Settings app.
6. Now, open any file on your system and you should be able to see it in the Recent Files section of Quick Access.
Solution 2 – Turn on the recent files feature in the folder options
1. Open the File Browser using the Windows + E key combination
2. In the left panel of your File Browser, you will see Quick access.
3. The right button of the mouse on it and select show more options.
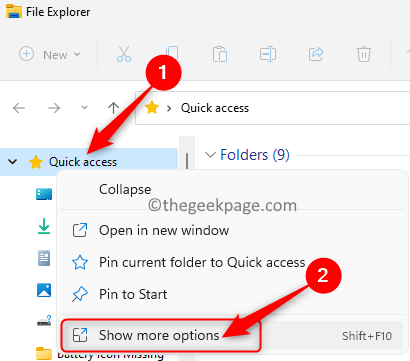
4. From the small menu, choose Options Open Folder options.
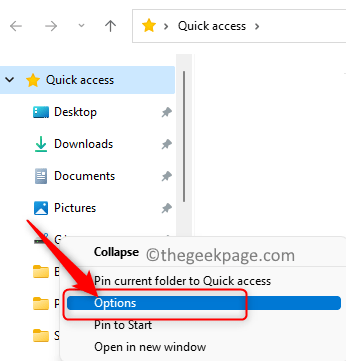
5. Now make sure you are in the tab General.
6. Make sure the box next to Show recently used files in quick access es checked in it Privacy section at the bottom.
7. Click Apply and then in OKAY for the changes to take effect.
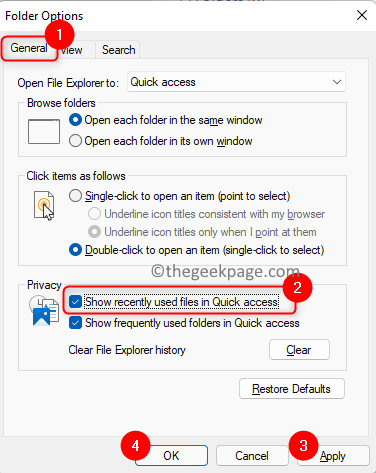
8. Check if your recent files are visible in the quick access area after trying to open any file.
Solution 3 – Clear File Explorer History
1. Press Windows + E to open the File Browser.
2. Click on the three horizontal dots at the top next to the Vista menu.
3. In the menu that appears, select Options Open Folder options.
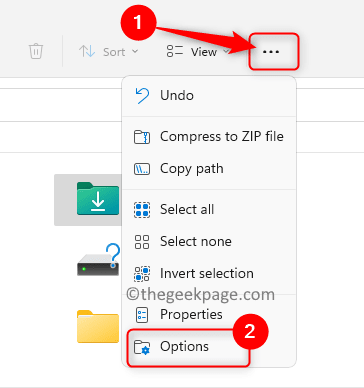
4. In the Privacy section, click the clear button next to Clear File Explorer history.
5. Click OKAY to close the folder options.
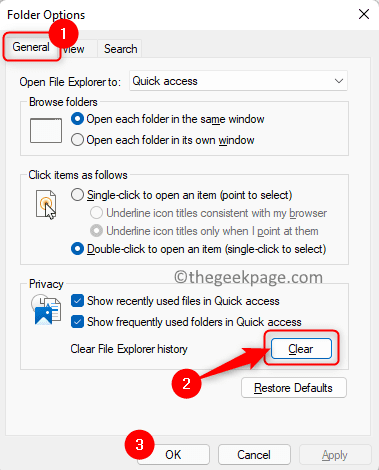
6. Check if the problem with Quick Access not showing recent files is fixed.
Solution 4 – Disable and re-enable Quick Access
1. Touch the windows key and type Folder options in the Windows search bar.
2. Click File explorer options in the search result it seems to open Folder options.
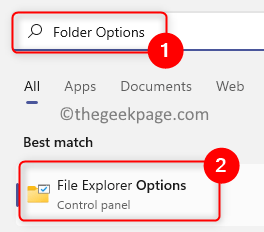
3. Under the General tab, set option value ‘Open File Explorer for’ for this computer using the dropdown menu.
4. Click Apply and then in IT’S OKAY.
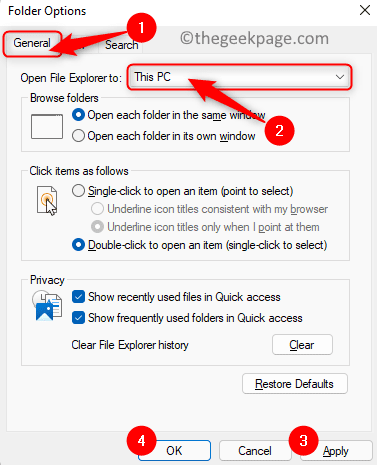
5. Open Folder options using Steps 1 and 2 on.
6. Now, switch ‘Open File Explorer for’ for Quick access using the dropdown menu.
7. Click Apply and later IT’S OKAY. Now Quick Access will be re-enabled when you open File Explorer.
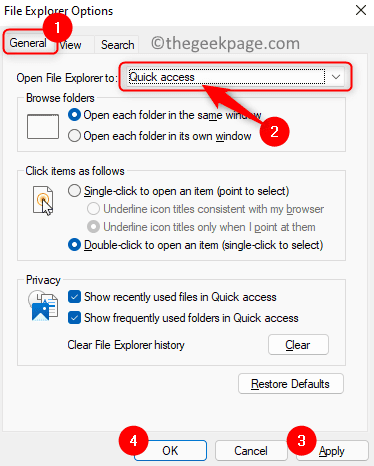
8. Try to open any file and check if you can see recently accessed files in Quick Access.
Solution 5 – Reset folder options to default
1. Open the File Explorer (Windows + E).
2. Go to Folder options as mentioned in the above fixes.
3. In the Folder options window, be sure to select the General tab.
4. Click on the Restore defaults button at the bottom.
5. Then click Apply and then in OKAY to confirm changes to the Folder options.
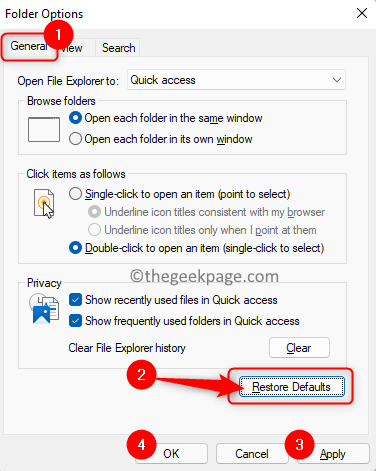
6. Check if the issue with recent files not showing in Quick Access is resolved.
Solution 6 – Create a new local user account
1. Press Windows + R to open the Run dialogue.
2. Type ms-settings:family-group and hit Get into to open the Family and other users page in the Account settings.
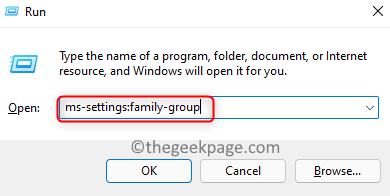
3. Here in the Other users section, click the Add Account button for Add other users.
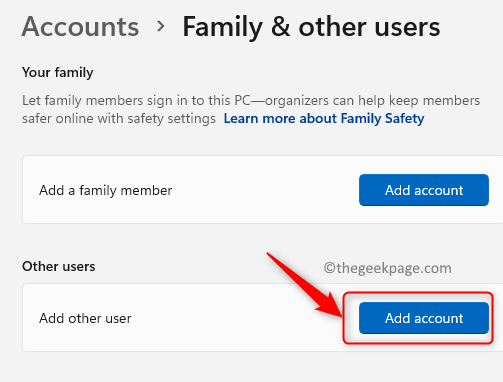
4. In the Microsoft account window, click I don’t have the login information for this person..
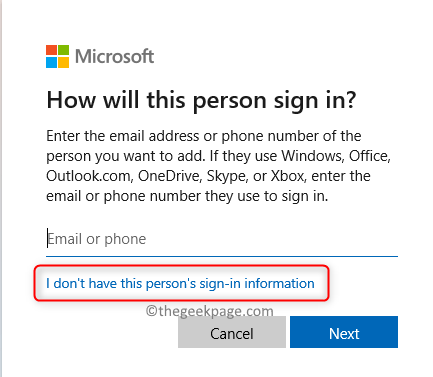
5. Now click Add a user without a Microsoft account in it Create an account ventana.
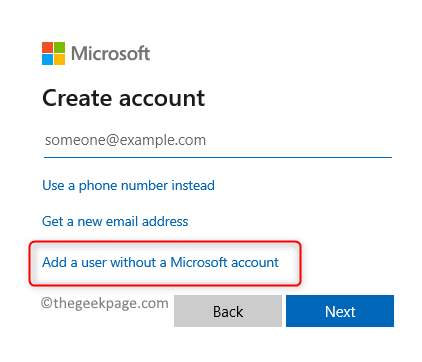
6. In the Create a user for this PC window, give a Username for the new user and write a clave. Click on Next.
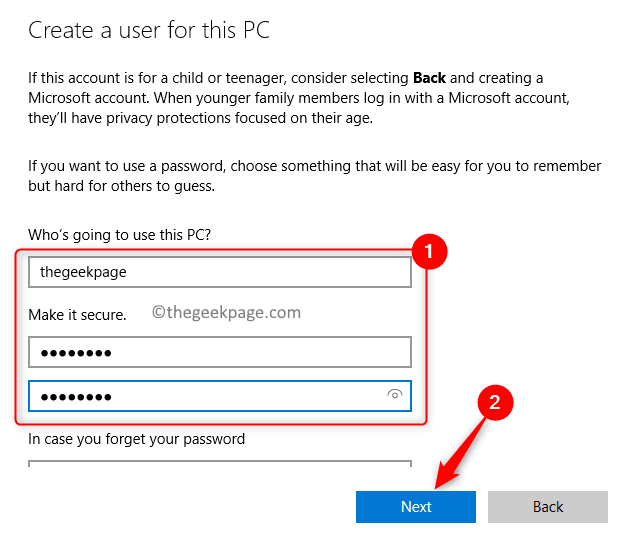
7. Once the new user is created, you will see the new user account below the Other users section.
8. Click on the Username of the newly created user to expand it.
9. Then click on the Change account type button associated with Account Options.
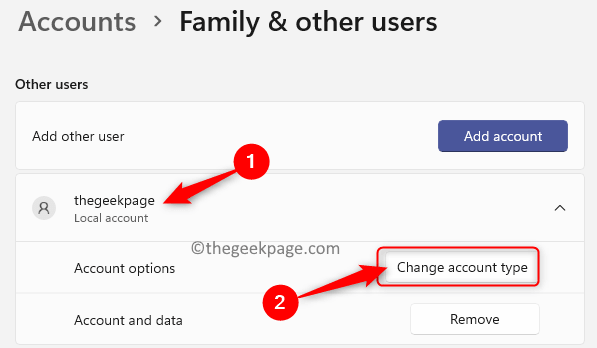
10. In the Change account type window that appears, set the Account type for Administrator using the dropdown menu.
11. Click IT’S OKAY.
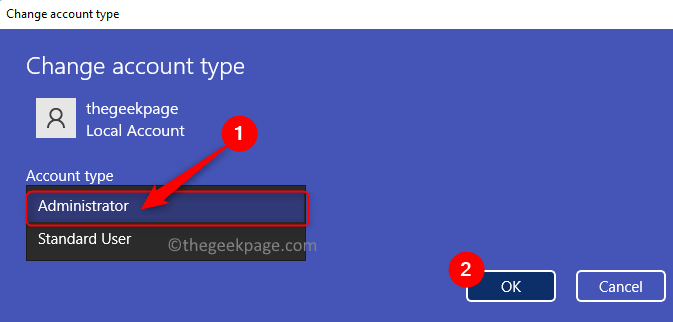
12. Now, log in with the new user account and check if you can see the recent files section in Quick Access.
Thank you for reading.
We hope this article was informative to fix quick access to show recent files section on your Windows 11 PC. Please let us know in the comment section the solution that helped you resolve this issue.














