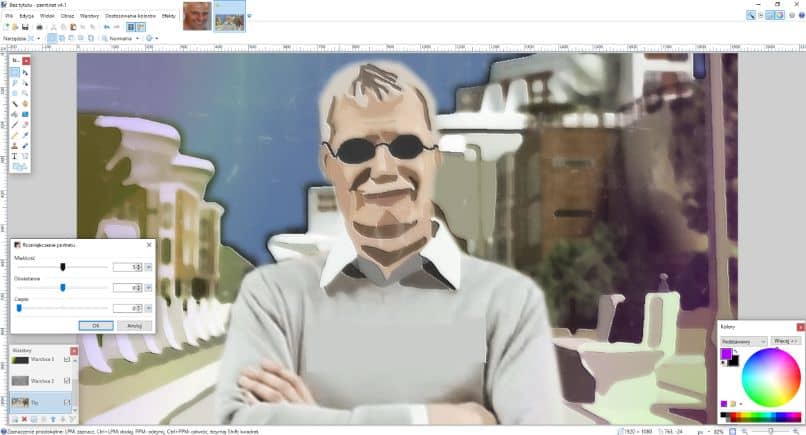How to Make the Background Transparent with Paint.net – Complete Guide
–
There are many ways to remove the background from an image, but most of them are somewhat complicated for the average user. Fortunately, the Paint.net application allows us put the transparent background very easily. Today we show you how to carry out this process.
How to make an image with transparent background using Paint.net
Paint.net us allows you to create images with transparent background right from the start. If you want to make a drawing, composition or image to use in your project, it is essential to save it with transparency, otherwise it will be very difficult to work with it.
In any case, before starting, keep in mind that the following tutorial is valid only for the PCFortunately, there are very good applications to edit photos on the cell phone. Without further ado, you can create a photo with a transparent background as follows.
- The first thing is to open the Paint.net application. If you don’t have it yet, you should download it from its official website.
- After that, click on ‘File’ and select ‘New’.
- Set the resolution of the image according to your needs. In any case, if you plan to make a very detailed composition, put a good resolution and click ‘OK’.
- Now you must convert the working canvas to a transparent canvas. To do this, press the key combination Ctrl + A and press Delete to make the canvas transparent.
- You can now start drawing / developing your project.
- When you have finished drawing, press on ‘File’ and select ‘Save As’.
- Select the folder where you want to save the image, enter a name and make sure the format is PNG.
How to remove the background from an image and make it transparent with Paint.net
If you want to remove the background from an existing image, you can use Paint.net. In fact, Paint.net is one of the easiest applications to use for this purpose. To carry out this process, we will use the magic wand and we can help ourselves with both the eraser and the brush, as the case may be.
Use the magic wand and eraser
The magic wand is one of the most useful tools that we will find in Paint.net. With her the colors, something that can help remove the background from an image.
- First of all, you need to open the image you want to edit.
- To use the magic wand, select in the tools section found on the left side of the program.
- Once you have selected it, click on the background you want to remove.
- At the top you will see the ‘Tolerance’ section, when you move it, you will notice that the selection changes. Increase or decrease until the background is fully selected.
- Slide the bar until you feel comfortable and press the ‘Delete’ key.
Do not worry if the result is not perfect, since to fix this we have the ‘Eraser’ tool. To clean up the image simply select the eraser tool and carefully erase the blemishes.

Use the magic wand and the brush
This process is similar to the one we showed you before, in any case it can be especially useful if you are working with a drawing or cartoon. In fact, with the brush you can fix the edges very easily, further refining the image.
- Again we use the magic wand to gradually remove the background.
- You must select the magic wand from the tools section and click on the background that you want to remove in an image.
- Change the tolerance until you are happy with the end result.
- In this case, we will use the brush function, since with it you can arrange the image using colors, something that is not present in the draft function.
- In any case, it will be essential that you use the ‘Color Picker’ to choose the right tone for the edges of your image.
- Use the brush to carefully clean the edges that were not eliminated by the magic wand.
- When you feel satisfied with the result, save the image in PNG format.
After finishing the process, you can edit the image professionally. In fact, images with a transparent background are exceptional for compositing, being one of the the essential tools of every graphic designer And as you can see, removing the background from an image with Paint.net is a very simple process.