How to play PlanetSide 2 on Linux
PlanetSide 2 is a Free to play MMOFPS video game developed by Rogue Planet Games and published by Daybreak Game Company. This guide will explain how PlaneSide 2 can be played on Linux.
Make PlanetSide 2 work on Linux
Planetside 2 works great on Linux, thanks to recent Battle Eye updates, which enable anti-cheat via Proton on Linux. However, if you want to play PlanetSide 2 on your Linux system, you will need to configure Steam.
Instalar Steam
To set up Steam on your Linux PC, start by opening a terminal window. You can open a terminal window on the Linux desktop by pressing Ctrl + Alt + T on the keyboard. Or search for “Terminal” in the application menu and run it that way.
With the terminal window open, you can begin the installation. Follow the installation instructions below to get Steam working on your Linux system.
Ubuntu
On Ubuntu, the Steam application can be installed through the apt install command below.
sudo apt install steam
Debian
Debian users will need to download Steam from Valve to install it manually. To get your hands on the latest version of Steam, use the following wget download command.
wget https://steamcdn-a.akamaihd.net/client/installer/steam.deb
Installation can begin with the Steam DEB package downloaded to your computer. Using the dpkg command then install the latest version of Steam on your Debian system.
sudo dpkg -i steam.deb
Finally, fix any dependency errors that may have occurred during the installation process with apt-get install -f.
sudo apt-get install -f
Arch Linux
Steam is on Arch Linux in the “multilib” software repository. In order for it to work on your computer, you will need to enable this repository. To enable it, open the /etc/pacman.conf file in your favorite text editor (as root).
Inside the file, find the “multilib” line and remove the # symbol in front of it. Then also remove the symbol from the lines directly below it. Then save your edits and re-sync Arch with the official repositories using the pacman command.
sudo pacman -Syy
Finally, once the “multilib” software repository is up and running, you can install Steam with the pacman -S command.
sudo pacman -S steam
Fedora / OpenSUSE
If you are using Fedora Linux or OpenSUSE Linux, you can install Steam through the factory-included software sources. However, the Flatpak version of Steam works much better on these operating systems, so we suggest following those instructions.
Flatpak
Steam’s Flatpak version is easy to get going. However, you will first need to configure the Flatpak runtime on your computer. To configure the runtime, follow our guide on the subject.
With the Flatpak runtime configured, the Steam installation can begin. Using both Flatpak commands then install the Steam application on your Linux system.
flatpak remote-add --if-not-exists flathub https://flathub.org/repo/flathub.flatpakrepo
flatpak install flathub com.valvesoftware.Steam
Instale PlanetSide 2 en Linux
With Steam set up, open the app and log in with your user credentials. Then follow the step-by-step instructions below to get PlanetSide 2 working on Linux.
Paso 1: Find the “Steam” menu within the Steam application and click on it with your mouse to access the Steam menu. From there, click on the “Settings” button to load the Steam settings area.
Within the Steam settings area, click on the “Steam Play” section. Then check the “Enable Steam Play for supported titles” box and the “Enable Steam Play for all other titles” box.
You will also need to set “Run other titles with” to “Proton Experimental”.
Paso 2: Find the “Store” button within the Steam application and click on it with your mouse. Then click on the search box with your mouse on the Steam store. Type “PlanetSide 2” in the search box and press Get into.
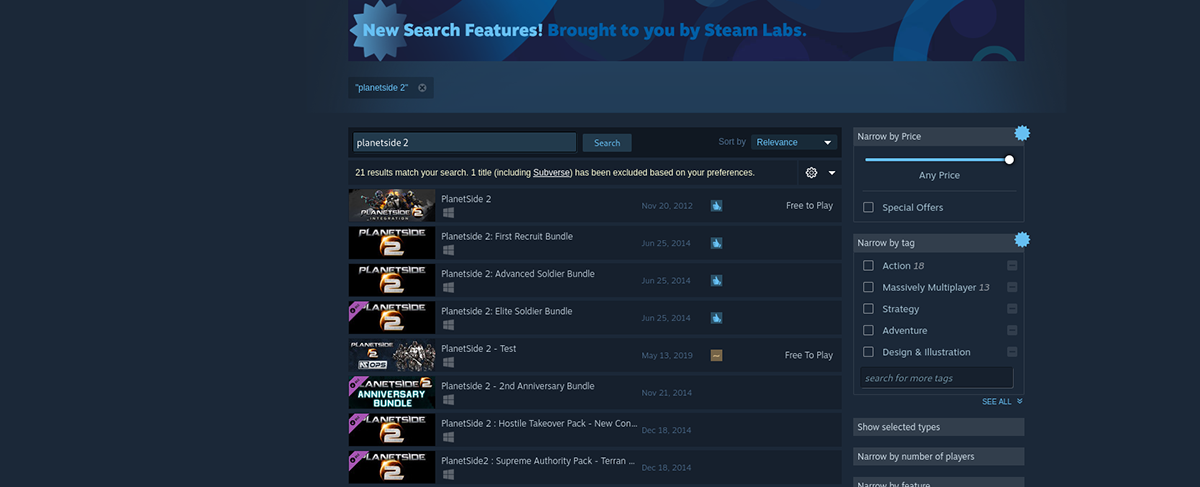
Browse the search results for “PlanetSide 2”. Once you’ve found the game, click on it to load the game’s Steam store page.
Paso 3: After loading the PlanetSide 2 store page, locate the green “Play Now” button and select it to instantly download and install PlanetSide 2 on your computer. This download shouldn’t take long to complete.
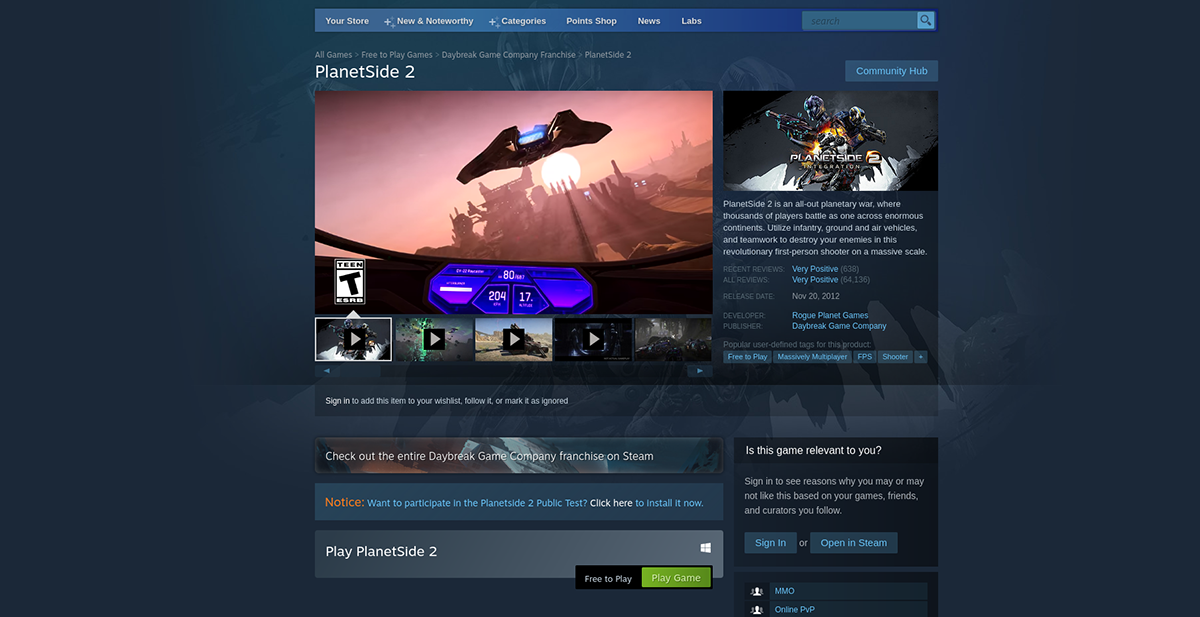
Stage 4: When PlanetSide 2 has finished downloading, find the “Library” button within Steam and click on it to access your library of Steam games. Next, locate “PlanetSide 2” and right click on it with your mouse.
In the right-click menu, select “Properties”. Then find the “Set startup options” button and add the following code.
%command% –disable-gpu
Paso 5: With the code added to the PlanetSide 2 launch options, look for the green “PLAY” button to launch PlanetSide 2 on your Linux PC. It should work fine; however, please understand that you will first need to install the new Battle Eye anti-cheat system for Proton before playing.

















