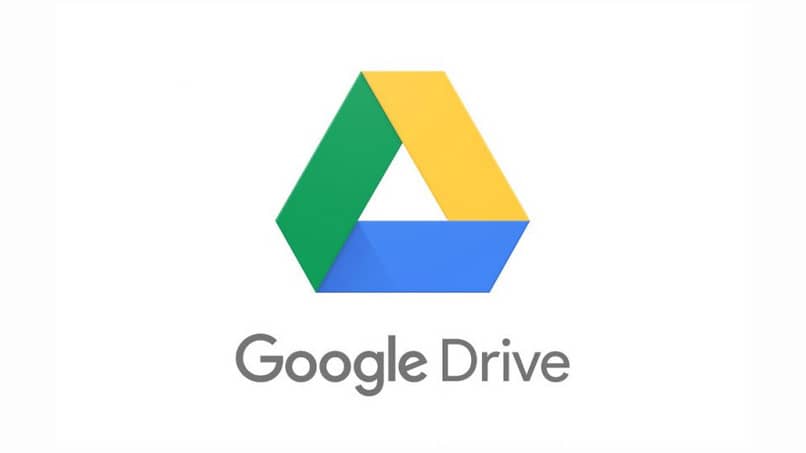How to Share Photos from Google Drive on WhatsApp? – Decide Who to Share with
–
Google Drive is a platform provided by Google company, in which we can benefit from many functions, either from your mobile or from your computer. One of those functions is to be able to share photos that you already have stored in the Drive cloud with your contacts on WhatsApp.
In this article we are going to show you how to take advantage of that function, for example how can you locate the file you want to share and how you can share multiple files at the same time.
If you are using the Drive platform from your computer and you want to locate a file to be able to share it you can check in the different saving tabs. These are ‘Documents, Presentations or Spreadsheets’, and find the photo or file you want to share, and then select the ‘Share’ option.
On the other hand, if you are using the Google Drive mobile application with your Google account then the process is still similar and just as simple. Go first to the folder where you want to find the file, either ‘Documents, Spreadsheets or Presentations’, and to the file touch the 3 dots to select ‘Share’.
There are 3 ways available in Drive in which users can share their files with other people, and here we are going to explain what they are and how to do it.
Any user
To share a file with any user, what you must do is enter the platform and look for the file you want to share. So that anyone can see it, what you must do is copy the link or link of the file and send it to the person.
Specific user
If you already have a specific user you want to send the file to, you have to do a similar process; seeks the option ‘People’ and put the mail of the person. You can also give that person permission to only view, comment, or edit the file you sent them, all after selecting the file, and hitting ‘Send’.
Public folder
By sharing a file publicly, you are giving anyone on the web permission to view that photo or any other document. To do this, go to the option ‘Any user that has the link’ and select the arrow to enter ‘More’ and activate the option ‘Activated: public on the Web’.
Google Drive offers many functions to users such as creating online surveys or others. In addition, individually it allows you share more than one file at the same time. Doing that on the platform is very simple.
If you are from your computer in Google Drive, press the ‘Shift’ key to be able to select more than two files to a user. Then, click on the top corner on the right side of the page you are on and select the ‘Share’ option.
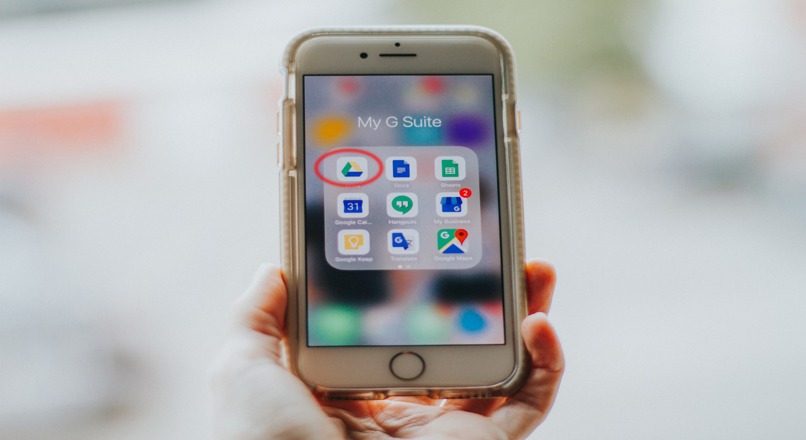
How to select the permissions that each user will have individually?
These permissions are also known as certain restrictions that you can place on your files before sharing them with other contacts. And these restrictions are that you choose if they can view, edit or comment; Now we will detail each of these restrictions.
The first option of seeing or being only a reader is the simplest that you can activate your users; the other option is for the user to be a commenter on the file. AND the last option is to be ‘Editor‘, so that the user can change or edit the file you are sharing.
When you select a file to share and want to activate a permission for it until the option of ‘Users with access’ and that’s it, choose the one you want.
This is one of the many functions that we can find with Google Drive without any problem if we have a Gmail account. Of course, it is important to emphasize that the files you want to share will only be fully exploited if the other user is Gmail, if you have a different address you will only be able to see.