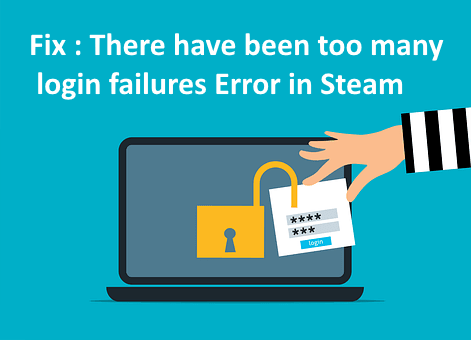There have been too many login errors Error on Steam
Many users recently reported that they are unable to log in to the Steam app either from the desktop app or from the browser. It’s throwing an error saying there have been too many login failures from your network in a short period of time. It left users disappointed when they can’t do anything about it.
There can be many reasons for this error when logging into the Steam app and we have listed a few of them.
COMMERCIAL
- Network connection problem.
- Unstable internet connection.
- Corrupt browser data.
- Changed Steam login credentials.
If any user is also experiencing this type of error, then we have compiled some fixes that will definitely help the user to resolve this error and be able to log in to the Steam app again successfully.
Solution 1 – Reset Steam Account Password
If there is a change in the Steam account credentials, such an error may occur. As a result, it is best to change your Steam account password by following the steps below.
Step 1: Open Vapor application of the Start menu in the Windows system by pressing the button Windows key and clicking All applications.
Step 2: Scroll down the list of apps and click the Vapor folder to expand it and select Vapor to launch it.
Step 3 – In the Steam app window, click LOGIN TO AN EXISTING ACCOUNT to go to the login page.
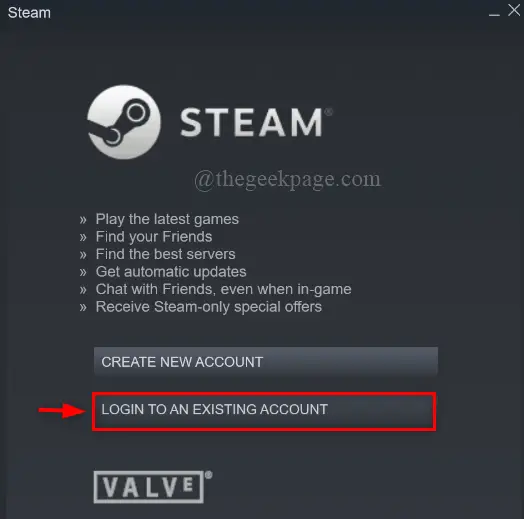
Step 4: Then click I CAN NOT LOG IN… continue.
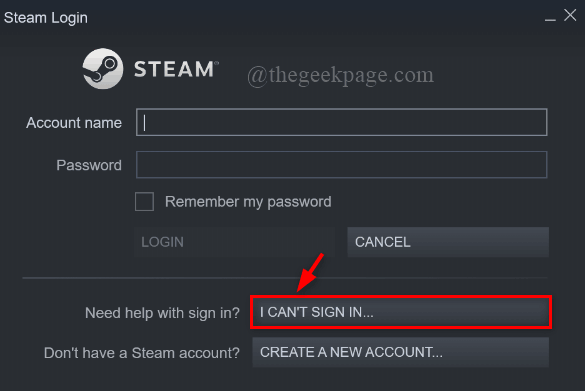
NOTE: if you are using Vapor from one Web navigatorthen click here to go to the Steam login page in a new tab.
Then click Did you forget your password? below the Sign In button, which takes you to the Steam Support page as shown below.
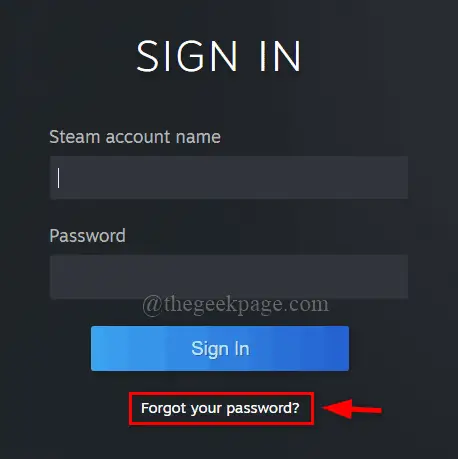
Step 5: Select I forgot my Steam account name or password from the list of options on the Steam Support page.
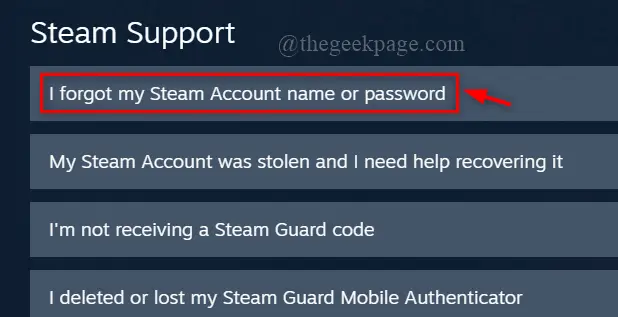
Step 6 – Next, enter the email address or phone number and take the reCAPTCHA test «I am not a robot” and click Search button to get Steam account name.
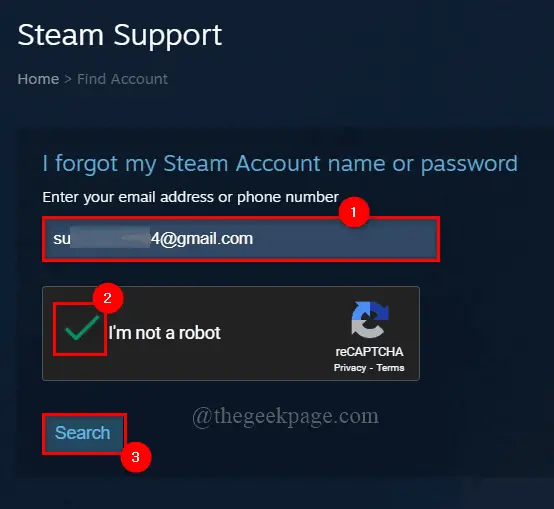
Step 7: Then click Send an account verification code as***[email protected] and the Steam support team will send a verification code to the email address you entered.
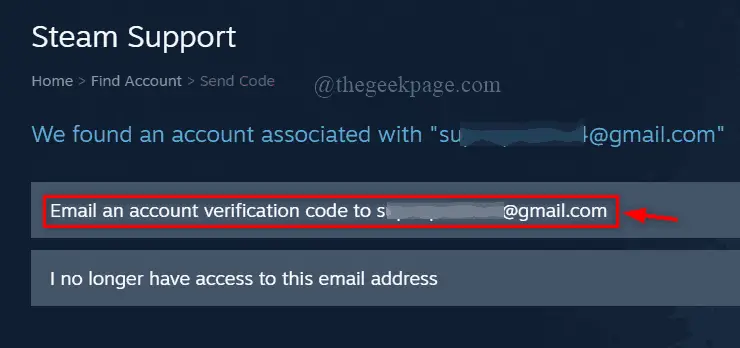
Step 8 – Go to your email inbox and open the verification code email sent by the Steam support team.
Step 9: Click on the RECOVERY RESUME SHEET in the email as shown below.
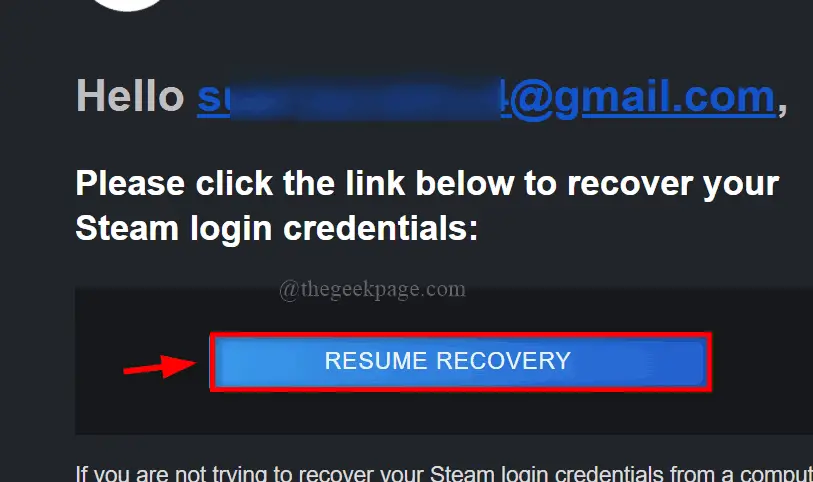
Step 10 – On the Change Password page, enter the new password in change my password and also enter the same password again in Re-enter your new password.
Step 11: Finally, click Change the password.
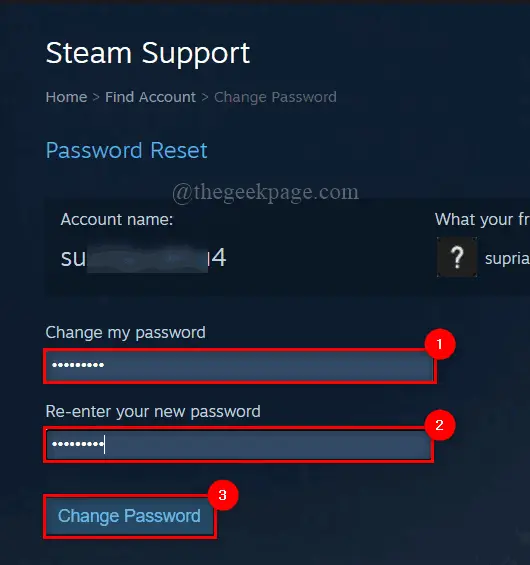
Step 12 – Your password will now be updated and displayed on the page.
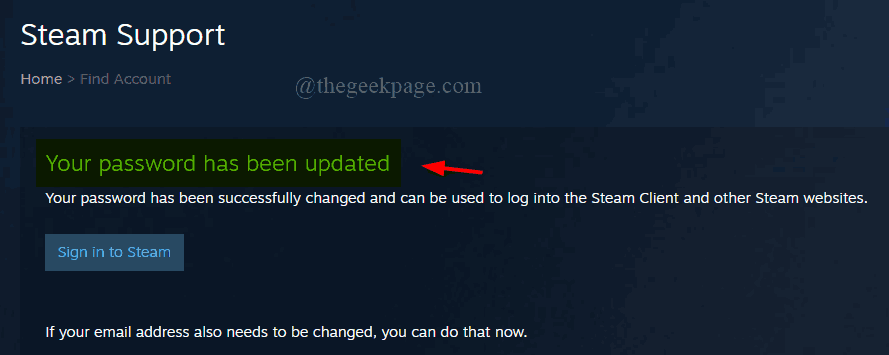
Step 13 – Go to the Steam app and sign in with the newly created password.
I hope you can log in to the Steam app normally.
Solution 2 – Delete or Clear Browser Browsing Data and History
Sometimes if there is corrupted data in the browser, be it cookie data or browsing history data, this error will occur when logging into Steam account. Therefore, we recommend that our users clear the browsing history data in their respective browsers.
Here are some steps on how to do it.
Step 1: Open Google Chrome on your system by pressing the button Windows key and click Google Chrome.
Step 2: Select Google Chrome from the search results as shown below.
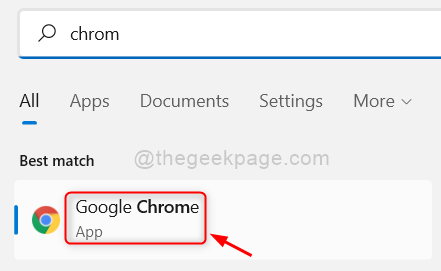
Step 3 – In the Google Chrome window, click three vertical dots (Show more options) As shown below.
Step 4: Then select Settings of the list.
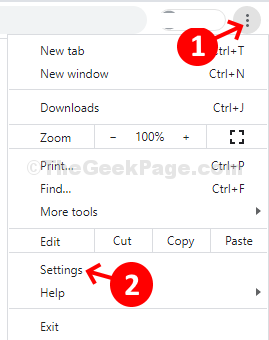
Step 5: Click security and privacy in the left side menu of Settings.
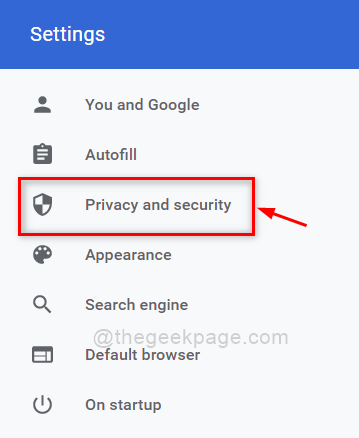
Step 6: Select Delete navigation data As shown below.
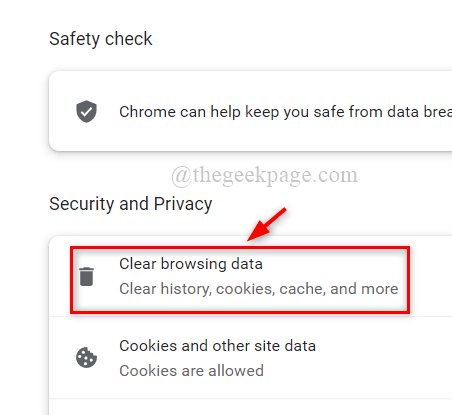
Step 7: Make Sure All the time is selected as Time interval.
Step 7 – Check all three checkboxes and click Delete data As shown below.
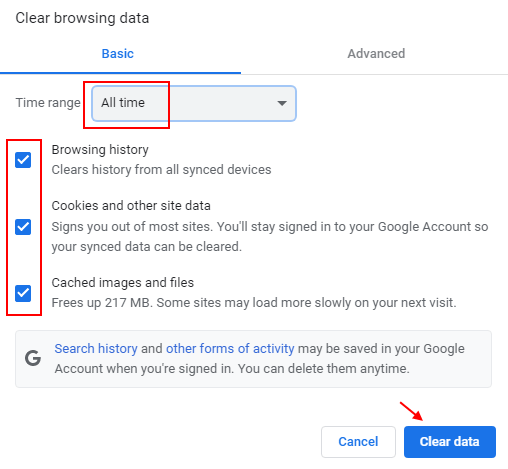
Step 8: Now the browsing history is deleted.
Step 9: Close the browser on the system.
Now try logging into the Steam app and see if this can be done without any issues.
I hope this fixes the problem.
Solution 3 – Check your internet connection
Whenever there is an unstable internet connection on the system, login issues tend to occur on the application that needs internet access. Therefore, it is recommended to check your Internet connection.
Below are the steps to ensure a stable internet connection.
- Please restart your Wi-Fi router once if you are using Wi-Fi.
- If you are using Ethernet, unplug the cable from the system, wait a moment, and plug it back in.
- Now check if the internet connection is stable. Otherwise, contact your Internet Service Provider.
I hope this fixes the problem.
Thank you for reading! Leave us your comments below if you need any clarification.